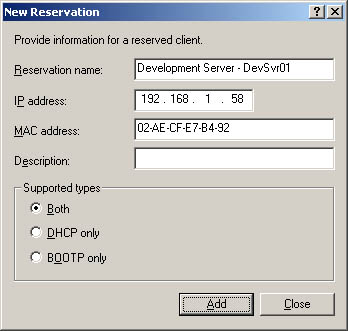Managing the Address Pool, Leases, and Reservations Scopes have separate folders for address pools, leases, and reservations. By accessing these folders, you can view current statistics for the related data and manage existing entries. Viewing Scope Statistics Scope statistics provide summary information on the address pool for the current scope or superscope. To view statistics, right-click the scope or superscope and then select Display Statistics. The primary fields of this dialog box are used as follows : -
Total Scopes Shows the number of scopes in a superscope. -
Total Addresses Shows the total number of IP addresses assigned to the scope. -
In Use Shows the total number of addresses being used, as a numerical value and as a percentage of the total available addresses. If the total reaches 85 percent or more, you might want to consider assigning additional addresses or freeing up addresses for use. -
Available Shows the total number of addresses available for use, as a numerical value and as a percentage of the total available addresses. Setting a New Exclusion Range You can exclude IP addresses from a scope by defining an exclusion range. Scopes can have multiple exclusion ranges. To define an exclusion range, follow these steps: -
In the DHCP console, expand the scope you want to work with, and then right-click the Address Pool folder. On the shortcut menu, choose New Exclusion Range. -
Enter a start address and an end address in the Exclusion Range's Start IP Address and End IP Address fields, respectively, and then click Add. The range specified must be a subset of the range set for the current scope and must not be currently in use. Repeat this step to add other exclusion ranges. -
Click Close when you're finished. Deleting an Exclusion Range If you don't need an exclusion any more, you can delete it. Right-click the exclusion, select Delete, and then click Yes in response to the confirmation message. Reserving DHCP Addresses DHCP provides several ways to assign permanent addresses to clients. One way is to use the Unlimited setting in the Scope dialog box to assign permanent addresses to all clients that use the scope. Another way is to reserve DHCP addresses on a per client basis. When you reserve a DHCP address, the DHCP server always assigns the client the same IP address, and you can do so without sacrificing the centralized management features that make DHCP so attractive. To reserve a DHCP address for a client, follow these steps: -
In the DHCP console, expand the scope you want to work with and then right-click the Reservations folder. On the shortcut menu, choose New Reservation. This opens the dialog box shown in Figure 18-8. -
In the Reservation Name field, type a short but descriptive name for the reservation. This field is used only for identification purposes. -
In the IP Address field, enter the IP address you want to reserve for the client. Note Note that this IP address must be within the valid range of addresses for the currently selected scope.
-
The MAC Address field specifies the Media Access Control (MAC) address for the client computer's NIC. You can obtain the MAC address by typing the command ipconfig /all at the command prompt on the client computer. The Physical Address entry shows the client's MAC address. You must type this value exactly for the address reservation to work. -
Enter an optional comment in the Description field if you like. -
By default, both DHCP and BOOTP clients are supported. This option is fine, and you need to change it only if you want to exclude a particular type of client. -
Click Add to create the address reservation. Figure 18-8. Use the New Reservation dialog box to reserve an IP address for a client. 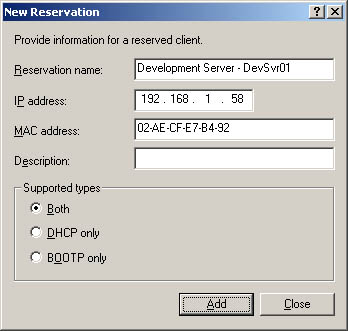 Releasing Addresses and Leases When you work with reserved addresses, you should heed a couple of caveats: -
Reserved addresses aren't automatically reassigned. So if the address is already in use, you'll need to release the address to ensure that the appropriate client can obtain it. You can force a client to release an address by terminating the client's lease or by logging on to the client and typing the command ipconfig /release at the command prompt. -
Clients don't automatically switch to the reserved address. So if the client is already using a different IP address, you'll need to force the client to release the current lease and request a new one. You can do this by terminating the client's lease or by logging on to the client and typing the command ipconfig /renew at the command prompt. Modifying Reservation Properties You can modify the properties of reservations by doing the following: -
In the DHCP console, expand the scope you want to work with and then click the Reservations folder. -
Right-click a reservation, and then select Properties. You can now modify the reservation properties. You can't modify fields that are shaded, but you can modify other fields. These fields are the same fields described in the previous section. Deleting Leases and Reservations You can delete active leases and reservations by completing the following steps: -
In the DHCP console, expand the scope you want to work with, and then click the Address Leases or Reservations folder, as appropriate. -
Right-click the lease or reservation you want to delete and then choose Delete. -
Confirm the deletion by clicking Yes. -
The lease or reservation is now removed from DHCP. However, the client isn't forced to release the IP address. To force the client to release the IP address, log on to the client that holds the lease or reservation and type the command ipconfig /release at the command prompt. |