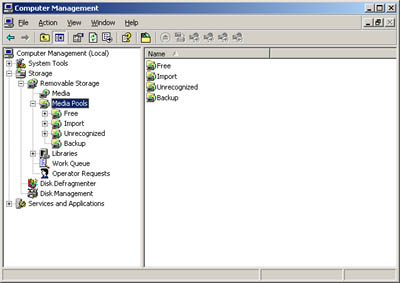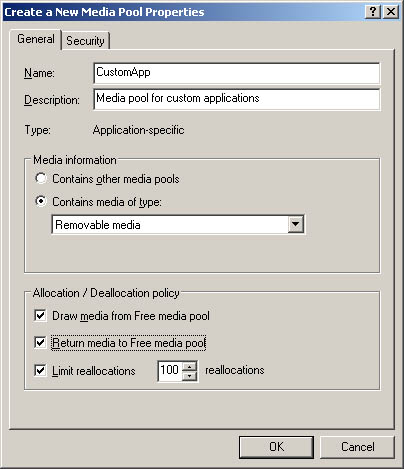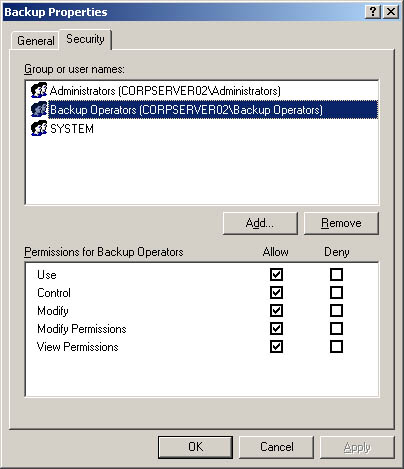| Collections of tapes are organized into media pools. The tasks you use to work with media pools are explained in the following sections. Understanding Media Pools You manage media pools through the Removable Storage node in Computer Management, shown in Figure 15-11. With Removable Storage all media belongs to a pool of a specific media type. The concept of a media pool is very dynamic. Libraries can have multiple media pools, and some media pools can span multiple libraries. Figure 15-11. When you manage media using Removable Storage, keep in mind that each media pool has a specific purpose. The Backup utility uses media allocated to the Backup application pool and the Free Media pool. 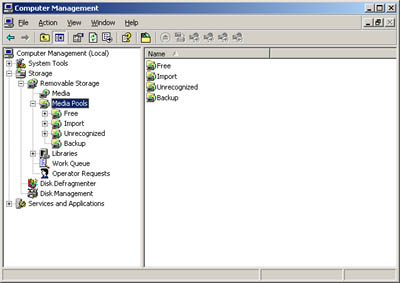 You can also use media pools to establish a hierarchy in which top-level media pools contain lower-level media pools and these media pools in turn contain collections of tapes or disks. Removable Storage categorizes media pools into types. The different types of media pools are: -
Unrecognized Media pools containing media that Removable Storage doesn't recognize, as well as new media that hasn't been written to yet. To make Unrecognized media available for use, move the media to the Free media pool. If you eject the media before doing this, the media are automatically deleted from the Removable Storage database and no longer tracked. -
Free Media pools containing media that aren't currently in use and don't contain useful data. These media are available for use by applications. -
Import Media pools containing media that Removable Storage recognizes but that haven't been used before in a particular Removable Storage system. For example, if you're transferring media from one office to another, the media might be listed as Import. To reuse the media at the new location, move the media to Free media or Application media pools. -
Application Media pools containing media that are allocated to and controlled by an application, such as the Backup utility. Members of the Administrators and the Backup Operators groups can control Application media pools as well. You can configure Application media pools to automatically draw media from Free media pools, as necessary. Once they're allocated, you can't move Application media between media pools. Free, Unrecognized, and Import media pools are referred to as system media pools . Unlike Application media pools that you can delete, you can't delete system media pools. Preparing Media for Use in the Free Media Pool If media have information that you don't need anymore, you can initialize the media and prepare them for use in the Free media pool. When you do this, you destroy the information on the media and move the media to the Free media pool. To prepare media for the Free media pool, follow these steps: -
In Computer Management, access Removable Storage, and then double-click Libraries. -
Expand the library and the library's Media folder by double-clicking them. -
Right-click the media you want to prepare and then click Prepare. -
Confirm the action by clicking Yes. Moving Media to a Different Media Pool You can move media to a different media pool to make it available for use or to allocate it to an application. To do that, follow these steps: -
In Computer Management, access Removable Storage. Afterward, expand the Libraries and Media Pools folders by double-clicking them. -
Select the media pool that contains the media you want to move. -
In the details pane, drag the media you want to the applicable media pool in the console tree. Caution Moving media to the Free media pool destroys the data on the media. Additionally, you can't move read-only media to the Free media pool.
Creating Application Media Pools The only type of media pool you can create is an Application media pool. To do this, follow these steps: -
In Removable Storage, right-click Media Pools, and then click Create Media Pool. Or right-click an existing Application media pool and then click Create Media Pool. -
In the Create A New Media Pool Properties dialog box, type a name and description of the media pool as shown in Figure 15-12. Figure 15-12. When you create a media pool for applications, be sure to specify the appropriate media type. You should also specify how media will be allocated or deallocated from the media pool. 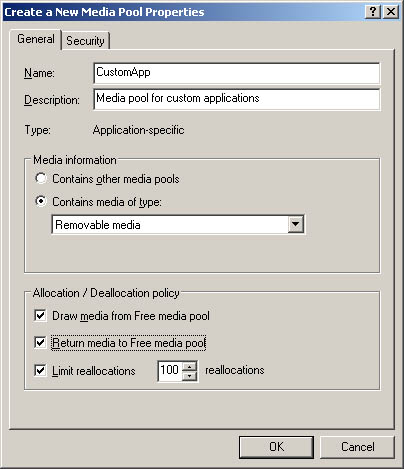 -
If the media pool will contain other media pools, select Contains Other Media Pools. Otherwise, click Contains Media Of Type and select an appropriate media type from the list. -
Complete the process by clicking OK. As necessary, allocate media and configure security. These procedures are described in the "Setting Allocation and Deallocation Policies" and "Working with Access Permissions for Removable Storage" sections of this chapter. Changing the Media Type in a Media Pool Each media pool can contain only one type of media. The media type is normally assigned when you create the media pool, but you can change the media type provided no media is currently assigned to the media pool. To change the media type, follow these steps: -
In Removable Storage, double-click Media Pools. -
Right-click the media pool you want to work with, and then select Properties. -
In the General tab, select Contains Media Of Type, and then select an appropriate media type from the list. Click OK. Setting Allocation and Deallocation Policies You can configure Application media pools to automatically allocate and deallocate Free media. By enabling this process, you ensure that when an application needs media, the application can obtain it. Then, when the media is no longer needed, it can be returned to the Free media pool. You configure allocation and deallocation of media by completing the following steps: -
In Removable Storage, double-click Media Pools. -
Right-click the media pool you want to work with and then select Properties. This media pool must contain media of a specific type and can't be a container for other media pools. -
In the General tab, use the following check boxes under Allocation/Deallocation Policy to control media allocation: -
Draw Media From Free Media Pool Select this option to automatically draw unused media from a Free media pool when needed. -
Return Media To Free Media Pool Select this option to automatically return media to a Free media pool when no longer needed. -
Limit Reallocations Select this option if you want to limit the number of times that tapes or disks can be reused. Then use the Reallocations field to set a specific limit. -
Click OK. Working with Access Permissions for Removable Storage Like other objects in Windows Server 2003, Removable Storage has specific access permissions. You can set access permissions for all of Removable Storage as well as individual media pools, libraries, and media. Table 15-4 summarizes the available user permissions from lowest to highest. Higher-level permissions inherit the capabilities of lower-level permissions. Note Keep in mind that these permissions apply to the Removable Storage system and not to the files that might be stored in media. NTFS access permissions still apply to files on NTFS formatted media.
Table 15-4. Access Permissions for Removable Storage | Permission | Meaning for Removable Storage | Meaning for Media, Media Pools, or Libraries | | Use | Grants read access to Removable Storage but not necessarily to media, media pools, or libraries. | Grants read access to the individual media, media pool, or library. Allows user to insert/eject media and take inventory in a library. | | Modify | Grants read/write access. User can create media pools and manage the work and requests queues. | User can change properties of the media, media pool, or library. | | Control | Grants all Use and Modify permissions. In addition, user can delete media pools and delete libraries. | User can insert/eject media, take inventory in a library, and delete media pools or libraries. | | Modify Permissions | Grants user the right to change permissions for media, media pools, and libraries. | User can change permissions for media, media pools, and libraries. | | View Permissions | Grants user the right to change permissions for media, media pools, and libraries. | User can review but not change permissions for media, media pools, and libraries. | Initially, Removable Storage is configured to be managed by the operating system, Administrators, and Backup Operators. Normal users are granted only limited access, which might be necessary when they're working with both Removable Storage and Remote Storage. If you use Removable Storage for purposes other than backup and recovery operations, you might want to grant access to other users and groups. However, only Administrators and Backup Operators have the necessary permissions to back up and restore files on computers. Thus, even if you grant an operator control, that person might not be able to back up and restore files. You can set access permissions for Removable Storage, media pools, libraries, and media. The available permissions are Use, Modify, Control, Modify Permissions, and View Permissions. These permissions were summarized earlier in the chapter. You set or view permissions by completing the following steps: -
In Removable Storage, right-click the element you want to work with. -
Select Properties from the pop-up menu and then select the Security tab as shown in Figure 15-13. Figure 15-13. Use the Security tab to configure access permissions. 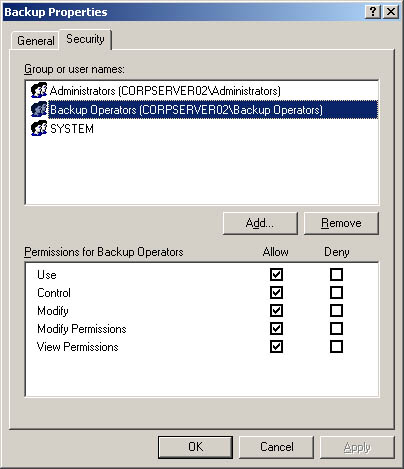 -
Users or groups that already have access to the element are listed in the Group Or User Names list box. Change permissions by selecting a group or user and then using the Permissions For list box to grant or deny access permissions. -
To set access permissions for additional users, computers, or groups, click the Add button. Then use Select Users, Computers, Or Groups to add users, computers, or groups. Afterward, set permissions for the groups or users you've added. -
Click OK when you're finished. Deleting Application Media Pools In Removable Storage, you delete Application media pools by right-clicking them and selecting Delete. Do this only if you no longer need the media pool. Note You shouldn't delete Application media pools created by Windows Server 2003, such as Backup and Remote Storage. The operating system uses these.
|