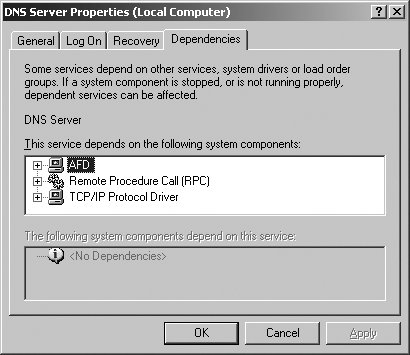Section 5.6. Maintaining a Network Infrastructure
5.6. Maintaining a Network InfrastructureIn the Exam 70-290 Study Guide and throughout this study guide, I've discussed techniques for maintaining network infrastructure. Rather than repeat what's already been discussed, I'll give you specific pointers you can use to extend the earlier discussions and to ensure that you understand the skills required to maintain a network infrastructure. 5.6.1. Monitoring Network TrafficWindows Server 2003 includes several tools for monitoring network traffic. Some of the most basic of these tools are often the most effective:
With System Monitor and Performance Logging, you'll find the following counters of the Network Interface object useful in troubleshooting:
Windows Server 2003 includes Network Monitor for monitoring and logging network activity. You install Network Monitor by completing the following steps:
Network Monitor includes the Network Monitor Driver for capturing frames received by and sent to a network adapter and the Network Monitor console for viewing and analyzing data captured by the Network Monitor Driver. To open the Network Monitor console, click Start After you select a network, Network Monitor connects to the network but does not begin capturing data until you click Capture Figure 5-50. The Network Monitor.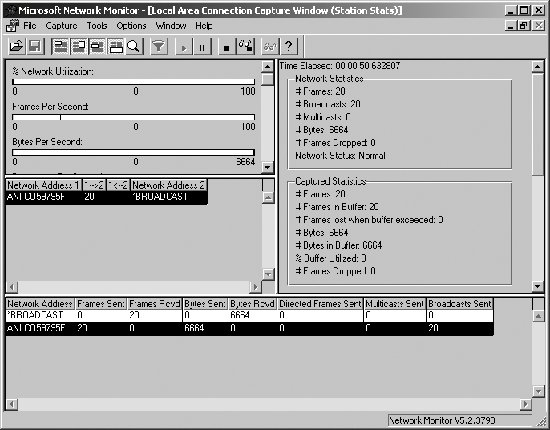 The Network Statistics and Captured Statistics provide summary data about frames passed on the network. You can use this information to watch for excessive broadcasts and excessive packet loss as compared to the total number of frames. Network utilization bar graphs show the percentage of network utilization as well as the number of frames, bytes, broadcasts, and multicasts per second. If the percentage network utilization is consistently more than 50 percent of the total capacity, the network may have capacity bottleneck. To view the details of the capture data, you must click Capture If you are looking for a specific type of frame, you can specify a capture filter. To define a capture filter, click Capture If you want to monitor the network traffic and receive an alert when a specific condition is met, you can use a capture trigger. To define a capture trigger, click Capture 5.6.2. Troubleshooting Connectivity to the InternetThroughout this study guide, I've provide specific tips for troubleshooting various aspects of networking. For TCP/IP configuration issues, see "Troubleshooting TCP/IP Addressing," and or troubleshooting remote access, see "Troubleshooting User Access to Remote Access Services," both earlier in this chapter. 5.6.3. Troubleshooting Server ServicesWindows Server 2003 includes many processes that run when you start the operating system. Each of these processes performs a specific task. Most manageable tasks run as services. Depending on the operating system components installed on a server, there can be any where from a few dozen configured services to many dozens of configured services. 5.6.3.1. Diagnosing and resolving issues related to service dependencyYou can view the currently configured services using the Services utility in Administrative Tools. In Computer Management, expand the Services And Applications node and then select Services to see the configured services. Services can be in one of three possible states: started, paused, or stopped. If the service is running, the status is listed as Started. If the service is stopped, the status is listed as blank. If a service can be paused, as indicated by the availability of the Pause option, the status is listed as Paused if you or another administrator has paused the service. The actions you can perform depend on the run state of the service and whether a service can be paused. You can start or stop a service by clicking it, and then clicking the Start or Stop button as appropriate. You can stop and then restart a service by clicking Restart. You can pause a service by clicking Pause, and then resume the service by clicking Pause again. The startup type of a service determines whether and how a service is started. The startup type can be set to the following:
Some services depend on other services in order to start. If a service depends on other services, it can only start when those services are running. Because some low-level services are the dependencies of multiple high-level services, a single low-level service that doesn't start properly can have a cascading effect on a server. Before you stop a service, it is a good idea to determine which services depend on it. If a service isn't running and it should be, the reason might be that a dependent service isn't running. To view a service's dependencies, follow these steps:
5.6.3.2. Using service recovery options to diagnose and resolve service-related issuesService recovery options allow you to specify the actions that should be taken if a service fails. For example, you could attempt to restart the service or run an application. The operating system can take one of four actions should a service fail. These actions are to:
You can configure recovery options for a service by completing the following steps:
With Windows Server 2003, many services have recovery options set, so restart the service automatically should it fail. Event Log, Protected Storage, Plug And Play, NT LM Security Support Provider, and Security Accounts Manager service will restart the computer if the service fails, and this configuration cannot be changed. |
EAN: 2147483647
Pages: 95
 Programs
Programs