Customizing Startup and Interface Options to Match the Way You Work
FrontPage gives you a high degree of control over how its main program window looks. You probably already know that the View menu lets you vary the way you work with a Web page s contents. Besides the different view areas and panes that comprise the FrontPage window, you can also change the appearance and placement of FrontPage s toolbars and status bar. You can even add options to a menu bar, so that you can quickly access the choices you use most often.
Use the Options Dialog Box to Change Startup Features
If you re in a hurry to make a revision to a Web page, you ll save some time by having FrontPage start up while displaying the features that are most valuable to you, such as the Web you worked on most recently. Open the Options dialog box, if you want to change the tools that FrontPage displays when it starts up:
-
Open the Web you want to work on.
-
Choose Tools, Options.
-
When the Options dialog box opens (see Figure 20-1), select Startup Task Pane, if you want the Getting Started version of the Task Pane to be displayed automatically when you first start up FrontPage.
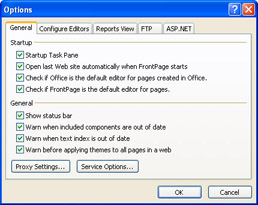
Figure 20-1: se this dialog box to specify the features displayed when you start FrontPage. -
Select Open Last Web Site Automatically When FrontPage Starts, if you want FrontPage to automatically open the most recent Web you edited when the program first starts up.
Aha! Update the Same Web More Quickly
If you expect to work on the same FrontPage-based Web consistently from session to session, it makes sense to select Open Last Web Site Automatically When FrontPage Starts. Otherwise, if you think you ll be creating new pages, or new Web sites frequently, select Startup Task Pane. -
Choose Check If FrontPage Is The Default Editor For Pages, if you want FrontPage to be your default editor for Web pages.
-
Click Show Status Bar, if you want to display the status bar.
-
Click Warn When Text Index Is Out Of Date, if you have created a searchable index for your site, that needs to be updated periodically, as you create new pages, or edit pages. Similarly, select Warn When Included Components Are Out Of Date, if Web Components that have been added to your pages are outdated .
-
Click OK.
| Caution | If you have more than one FrontPage-based Web open at the same time, the options you apply to one Web won t necessarily apply to other open Webs. For instance, if you make one FrontPage window active, then choose Options from the Tools menu, and then deselect the Show Status Bar box, the status bar disappears for that window. But it remains on other windows you already have open; you ll need to deselect Show Status Bar for each of those windows individually. |
Customizing CSS Themes to Match Your Graphic Identity
FrontPage s built-in themes use Cascading Style Sheet (CSS) commands to add graphic interest to a Web site. But the default color , font, and graphics options for the themes may clash with your organization s graphic identity. You might find a theme that uses the right font and general graphic style you need, but the colors don t match the official color scheme that is part of your graphic identity. FrontPage makes it easy to customize many features of themes. Just:
-
Choose Format, Theme.
-
When the Theme Task Pane appears, in the Select A Theme box, pass your mouse arrow over the theme you want to customize. Click the down arrow next to the theme, and choose Customize from the shortcut menu. (Don t click the thumbnail graphic of the theme, or you will apply it to the current page.)
-
When the Customize Theme dialog box appears (see Figure 20-2), click the button for the option you want to customize. If you want to change the theme s font, click Text; if you want to add a custom graphic image (such as your corporate logo) to the background of the theme, click Graphics; to change the theme s colors, click Colors.
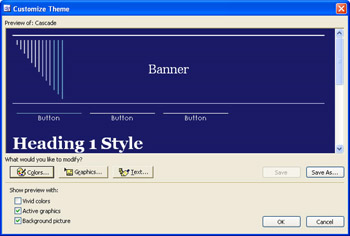
Figure 20-2: It s easy to modify a theme s built-in characteristics to match your company s identity. -
If you click Colors, for instance, a new dialog box appears, that lets you interactively select the colors you want (see Figure 20-3). Click Color Schemes to choose a predetermined set of colors; click Color Wheel to choose your own colors; click Custom to create a color yourself. In each case, the result appears in the Preview area of the dialog box.
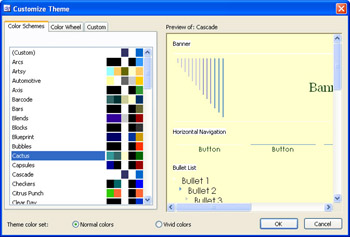
Figure 20-3: FrontPage gives you a great deal of control over colors and other features of a theme. -
Click Save As to save the theme with a new name . Then click OK to close the Customize Theme dialog box.
Disabling CSS Themes to Return to the Default Page Design
Sometimes, the contents of a Web page are just the way you want them, but the visual appearance is not. If the graphics have been applied from a theme, you can disable the theme for that page. Just:
-
If necessary, click Design at the bottom of the document window.
-
Choose Format, Theme.
-
In the Theme task pane, in the Select A Theme box, pass the mouse arrow over No Theme. Click the down arrow next to No Theme, and choose Apply To Selected Page(s) from the shortcut menu.
If the theme is used on all the pages in a Web, you can also disable it for that Web: just follow steps 1-3 as presented above, but choose Apply As Default Theme from the shortcut menu.
| Note | If your Web s pages use different themes, you have to remove each one individually. |
EAN: 2147483647
Pages: 179