Changing Page Options to Improve Readability
By changing a Web page s general options, you make it more readable for your visitors . FrontPage lets you easily make changes that affect a page s overall design and change content that affects the page as a whole. The Page Properties dialog box contains tools that control a page s title, as well as page margins.
Set a Web Page s General Properties
If you want to change general parameters for a Web site, choose Tools, Site Settings. If you want to change general parameters such as margins, names , and language encodings, only for the currently open Web page, do the following:
-
Right-click the page you want to edit.
-
Choose Page Properties from the shortcut menu. When the Page Properties dialog box opens, in the General tab (see Figure 19-6), check your title, and enter a new one if you want.
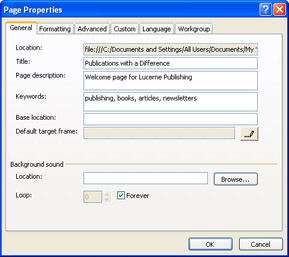
Figure 19-6: Change a Web page s title, base location, and other properties, using this dialog box.Aha! Keep Your Titles Short
Even if you first created a title for a page, it s a good idea to check the title before you actually publish the page, to make sure it s short and descriptive. Most Web browsers can t display titles of more than 10-12 words, or about 60 characters ”but these are maximum lengths; in general it s better to keep titles to three or four words, at most. -
Enter a URL in Base Location if you want a visitor s Web browser to connect to the pages in your Web in relation to a base location.
-
If you want to add keywords that describe the page s contents, enter them, separated by a comma, in the Keyword box. Keywords are used by some search engines to index a page, based on its contents.
| Note | You can t change the location or filename of a page in the General tab of the Page Properties dialog box. You need to choose Save As from the File menu. Then, in the Save As dialog box, you can enter a new filename in the File Name box, or choose a new location from the Save In drop-down list. |
Adjust Page Margins to Improve Readability
Web pages can get crowded very quickly. Keeping your content readable ensures that your visitors will return on a regular basis. By increasing the size of the margins around a Web page, you make pages easier to read.
| Lingo | The margin of a Web page is the distance between the contents of the page and the edge of the browser window. Each Web page has default margins (about 21 pixels at the top, and about 12 pixels on the left). Before you begin, though, remember that every Web page created by FrontPage has a margin by default. Before you change the default margins, click Preview In Browser to open the page in your Web browser so that you can see the standard margins. You may decide these margins are OK as is, and don't need to be changed. |
To adjust page margins, follow these steps:
-
Open the page you want to adjust.
-
Right-click anywhere in the page, and choose Page Properties from the shortcut menu.
-
Click Advanced.
-
In the Margins section of the Advanced tab (see Figure 19-7), enter a value in Pixels next to one of the margin boxes (Top, Left, Bottom, Right).
-
Click OK.
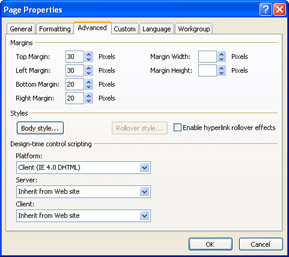
Figure 19-7: Use the Advanced tab to specify margins for your Web page.
| Aha! | Don t Be Surprised if Margins Decrease |
Select Page Language and HTML Encoding
If you are developing Web sites that have content displayed in more than one language, you need to specify desired language options on the Language tab of the Site Settings dialog box. These options don t actually translate your Web page content into another language for you. (You didn t think it was that easy, did you?) The settings will help you specify the language in which server messages (such as error messages, or form confirmation pages) appear.
| Note | In order for server messages to be specified in the language you want, you must also have the FrontPage Server Extensions, and the correct Language Pack installed on the server. |
If you have the necessary server software installed (as described in the preceding Note), do the following:
-
Choose Tools, Site Settings to open Site Settings, and then click the Language tab (see Figure 19-8).
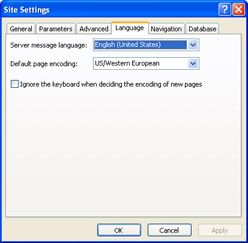
Figure 19-8: If you want your site to be multilingual, setting these options is one essential step. -
Choose the Language you want from the server message language drop-down list. The list contains only the languages that have been installed on the server; if you haven t installed any, you ll see English (United States) as the only option.
-
Choose an option from the Default Page Encoding drop-down list to change the character set used to encode the Web page. By default, the message appears like this in the HEAD section of your Web page:
<META HTTP-EQUIV="Content-Type" content="text/html; charset=windows-1252">
This HTML is used for the default English character set. If you want to use non-Western languages on your Web pages, choose an option such as Unicode (UTF-8), which works with many other languages.
-
When you re done, click OK.
Check Your Spelling
Another way to make sure your page appears in a way your viewers can understand it is to check your spelling. Spell-checking either individual pages, or all the pages in a site ensures that you look professional as well. Just follow these steps:
-
If you want to spell-check an individual page, either open that page, or select it in the Folder List. If you want to spell-check an entire site, open a page within that site.
-
Select Tools, Spelling.
-
When the Spelling dialog box appears, choose either Selected page(s), or Entire Web site.
-
Click Start.
The spelling dialog box presents you with a list of words that were misspelled. In the status area at the bottom of the dialog box, you ll find a mini-report describing how many misspelled words were actually found, and how many pages were searched (see Figure 19-9).
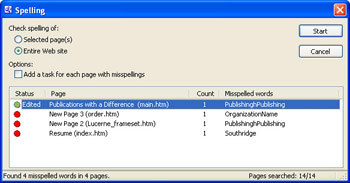
Figure 19-9: FrontPage can quickly spell-check all of the pages in a Web site.
To correct a misspelling, double-click the line where it is listed. A second Spelling dialog box appears that enables you to change the spelling, add the word to FrontPage s dictionary, or suggest an alternate spelling.
EAN: 2147483647
Pages: 179