Make Your Site Easier to Find and Update
If you work in a corporate environment, your company might use a proxy server to provide employees with controlled access to the Internet. If that s the case, you ll need to configure FrontPage to connect to the proxy server so that you can connect to your Web server to publish and edit your pages. You can also go to Microsoft s site and make use of online clip art or help files. Not only that, but you can also set up FrontPage to specify how your FrontPage-based Web should be navigated.
Reconfigure Your Site s General Web Settings
If you move your site from one server to another, you may need to rename the files so that they are easier to find for your co-workers . You might need to change a generic name, like site 134, to something clearer, like Customer_Service_Web, for instance. You might also need to change the company name or contact information associated with the site in case your organization undergoes some changes. To change the general settings associated with the currently open Web, follow these steps:
-
Open the Web with the settings you want to change.
-
Choose Choose Tools, Site Settings.
-
Enter a new name for your Web in the Web Name box, shown in Figure 19-1. (This name will be assigned to the folder that holds all of the Web s text files, images, and subfolders .)
-
Click OK.
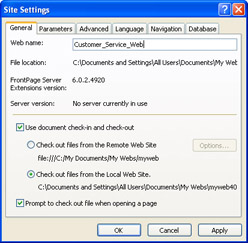
Figure 19-1: Change a Web s name and other general parameters in the Site Settings dialog box.
Checking Pages In and Out
FrontPage is ideally suited for corporate workgroups that create and manage Web sites. In such workgroups, it can be difficult to track who has worked on a file last, and when it was last revised. To prevent members of a workgroup from duplicating one another s edits, FrontPage provides the ability to check out pages when they are edited so that no one else can work on them. When revisions are complete, the file is checked back in.
Enable File Check-In and Check-Out
The General tab of the Site Settings dialog box includes a check box (Use Document Check-In and Check-Out) that you select to turn on this feature.
-
Open the Web you want to edit.
-
Choose Tools, Site Settings.
-
Select Use Document Check-In And Check-Out.
-
Select the option that describes where you plan to edit your files: from the Remote Web Site, or from the Local Web Site, and click OK.
-
When an alert dialog box appears, informing you that the process might take a few minutes, click OK.
The alert dialog box closes ; the list of files in the Folder List is refreshed, and the files are ready to check out (or check in).
| Note | You must enable document check-in and check-out for each Web you want to work on collaboratively. You can enable this feature for one Web, and choose to not enable it for others. |
Check Out a File So That Your Co-workers Know It s Being Edited
Once you enable document check-in and check-out, it s easy to check out a file so that the other members of your development team are aware that you are making changes to it:
-
Right-click the name of the file you want to edit in the Folder List.
-
Choose Check Out from the shortcut menu.
When a file has been checked out, a check mark appears next to its name, either in the Folder List, or in Reports view (see Figure 19-2). To check a file back in when you re done editing, just right-click the file s name and select Check In from the shortcut menu.
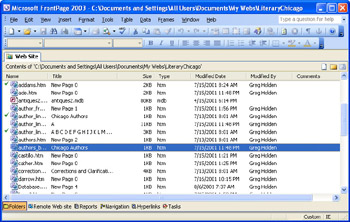
Figure 19-2: Reports view provides workgroup members with a list of files that are currently checked out.
| Aha! | Check Out Files to Preserve Your Changes |
Reports view lets you track which files are checked out (that is, being edited), and which are available for you to edit. Open the Web you want to work on, click Reports in the Views bar. Then click on the down arrow next to Reports (the first button in the Reports toolbar), and choose Checkout Status from the Workflow submenu. A list of files appears, and the Checked Out By column lists who has checked out any documents in the Web.
| Aha! | Quickly Undo Your Changes |
Adjust Proxy Settings to Make Your Web Available
Many organizations create Web sites that are hosted on their own Web servers, either on an intranet that is available to their own employees, or on an external Web server that is available to anyone on the Internet. Often, their employees access the Internet through a proxy server, which receives connection requests from browsers, and other client programs, and forwards those requests to the destination computer on their behalf . To enable your fellow Web developers to connect to your Web site in order to make changes, you can use FrontPage to enter the proxy server settings:
-
Open the Web you re working on.
-
Select Tools, Options.
-
Click Proxy Settings (see Figure 19-3).
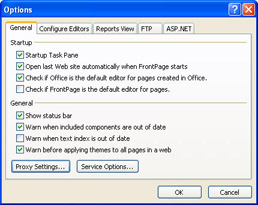
Figure 19-3: Click Proxy Settings to specify proxy server settings for your FrontPage Web.Note FrontPage 2003 and Microsoft Internet Explorer use the same proxy server settings. If you have already configured Internet Explorer to access the Internet through a proxy server, you may not have to set up your FrontPage Web site to permit access through a proxy. Also keep in mind that any proxy server settings you assign to your FrontPage Web site will affect Internet Explorer as well.
-
When the Internet Properties dialog box appears, Click LAN Settings to change the settings for your Local Area Network (LAN).
-
Check the box next to Use A Proxy Server.
-
Enter the address of your proxy server in the Address box.
-
Enter the Port number you want to use.
-
Click Advanced.
-
Enter the server names , and port numbers you want to use.
Note The port number you enter depends on the kind of Internet service you want to use. For HyperText Transfer Protocol communications, you would enter port 80. For FTP, Telnet, or other Internet protocols, consult with your network administrator.
-
Deselect the Use The Same Proxy Server For All Protocols button if you want to specify multiple proxy servers ”for instance, if you and your co-workers access e-mail, FTP sites, or other services through a proxy.
-
If necessary, enter the beginning of the address for a computer within your company that you can access without a proxy server.
-
Click OK.
| Caution | Simply configuring FrontPage to connect to your proxy server might not be enough to get you connected to an internal server, if you want to publish your FrontPage-based Web there. Some companies also restrict access, based on the IP (Internet Protocol) address of the user s computer. Ask your network administrator whether your computer needs to be added to the list of approved IP numbers so that you can edit and publish pages on your internal Web server. |
EAN: 2147483647
Pages: 179