Maintaining a SharePoint Services Site
FrontPage makes an ideal front-end tool for creating and editing Windows SharePoint sites. But, in order to take advantage of the Web components that come with SharePoint Services, you need to be a member of the Administrator or Web Designer Site Group . You can then either use FrontPage to access the SharePoint site s administration pages, or connect to them using your Web browser.
| Lingo | A Site Group functions the same way on a SharePoint site as a Local Group on a Windows network. It gives a user a particular level of access to the pages on the site. Someone in the Reader group has read-only access to SharePoint pages; a Contributor can add content to document libraries and lists; a Web Designer can create or customize document libraries and lists; an Administrator has full control over the site. |
You can set up alerts, so that you are notified when someone makes a change to the site. A page in a Windows SharePoint Services Web site displays a list of information that enables team members to organize that information any way they want to.
Fostering Collaboration by Administering a SharePoint Site
When you install, and begin to work with a SharePoint site, you gain the ability to establish all aspects of how you and your co-workers can access and use shared information. Windows SharePoint Services is designed to be easy to administer, so that you can focus on creating a site where team members can work together. You administer your site in one of two ways:
-
By connecting to the SharePoint site you have created, using your Web browser, and accessing a set of HTML Administration pages that are created when you install Windows SharePoint Services
-
By working from the command-line
| See Also | The Web components that come with Windows SharePoint Services ”Web Search and Top 10 Lists ”are described in Chapter 16, Making a Site Database-Driven, along with the List View and Document Library View Web Parts. |
If you use the HTML Administration pages, you can configure the SharePoint site, either on the server where it has been installed, or from a remote location. Administering the site means that you are able to configure the site s global properties, such as the time zone used to record changes to shared documents. In order to administer a SharePoint site, you need to be either an administrator on the local computer where the site is installed, or a member of the SharePoint Administrators group.
| Note | Whenever you need help, or have questions about administering a SharePoint Web site, click Help in the toolbar that appears on any SharePoint Web page. A browser window will open , with a list of topics you can browse. |
If you decide to use HTML Administration pages, rather than the command line to administer your site, you fill out a set of Web page forms to do the configuration. These pages fall into two categories:
-
Central Administration pages, which control the settings for each SharePoint server, or virtual server
-
Site Settings pages, which control the settings for each of the collaborative Web sites you create on the SharePoint server.
Either type of page lets you add or remove users from the Web site, change which group a user belongs to, and create or delete subwebs. The Central Administration and Site Settings pages also let you view any discussion areas that have been created on a site, and view any alert messages that have been set (to tell you that pages have been created or changed, for instance).
Changing Your Site s Visual and Organizational Settings
If you are working locally (on the computer that hosts the SharePoint site), you can access the Site Settings in several ways:
-
Click Start, All Programs, Administrative Tools, SharePoint Central Administration.
-
Start your Web browser. In the Address box, type http:// servername :port . The variable servername stands for the name of your SharePoint server, while the variable port stands for the port where you installed the administrative pages. Make sure servername and port are separated by a colon . Then click OK.
If you are in the process of editing pages on the site, and you want to access the Site Settings pages from within FrontPage, follow these steps:
-
Make sure you are working within a SharePoint Web site, and have a SharePoint Web page open on screen. Click Tools, Server, Administration Home.
-
Enter your username and password when prompted, and click OK.
-
Your Web browser opens to the Site Settings page for your SharePoint site (see Figure 18-2). This page has the URL http://sitename/_layouts/IDnumber/settings.aspx . ( sitename is a placeholder for the name of your SharePoint site, and IDnumber is a placeholder for the locale ID; for U.S. English Web sites the ID is 1033). The Site Settings pages are located in the _layouts directory on the SharePoint site.
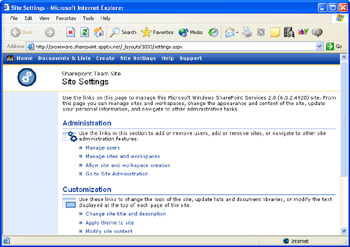
Figure 18-2: Connect to the Site Settings page to change visual and organizational characteristics of your SharePoint site.
| Note | You can access the Site Settings pages from the Top Link bar on any SharePoint page: just click Site Settings to open the page. |
Adding Users and Changing Access Levels
Once you connect to the Site Settings page, you can switch to the Central Administration pages for your SharePoint site. With the Site Settings page open, just click on the link Go to Site Administration under the heading Administration. The Top-level Site Administration page opens (see Figure 18-3 on the following page).
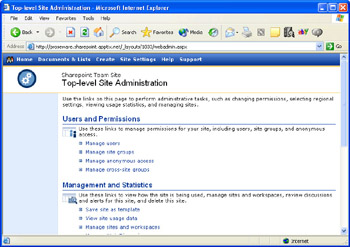
Figure 18-3: Add new users, grant permissions, and view site statistics by accessing this administration page.
One of the things you ll probably be called upon to do most frequently, as your SharePoint site becomes more widely used, is add users and grant permissions levels. To add a new user, follow these steps:
-
From the FrontPage toolbar, click Tools, Server, Administration Home.
-
Enter your username and password when prompted to do so.
-
When the Site Settings page appears, click Go To Site Administration.
-
When the Top-level Site Administration page appears, click Manage Users.
-
On the Manage Users page, click Add Users.
-
When the Add Users page appears (see Figure 18-4), add the user s e-mail address, network username, or group name, in the Users box. Click Address Book, if you want to add a name from your Microsoft Outlook Address Book.
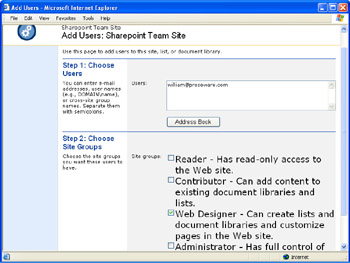
Figure 18-4: You add SharePoint users, and assign access levels, using this page. -
Assign a permissions level to the user, by checking one of the four Site Groups listed in the bottom half of the Add Users page: Reader, Contributor, Web Designer, or Administrator. Then, click Next .
-
On the next Add Users page, verify the e-mail address of the individual you want to add, and compose an e-mail to the individual, informing them that they have been added to the list of users for the SharePoint site.
| Note | In order to access your Address Book from the Add Users page, or to schedule a meeting with a team member, Microsoft Outlook must be configured as your default e-mail program. |
If you need to change access levels for an individual, return to the Manage Users page, as described in Steps 1-4 above, then select the check box next to the user s name. Click Edit Site Groups For Selected Users. When the Add Users page appears, select the new Site Group for the user. Then complete steps 7 and 8, as described above.
If you want to invite a user to an online meeting, open the Manage Users page, and then pass your mouse pointer over the user s name. A small box with the letter i (presumably, for information ) appears next to the user s name. Click the down arrow that appears in the small box, and choose Schedule A Meeting from the menu (see Figure 18-5 on the following page).
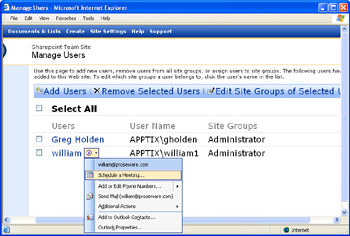
Figure 18-5: It s easy to invite SharePoint team members to participate in online meetings.
It s a good idea to change users passwords periodically (perhaps once every few weeks) for security purposes, especially if you are working on a SharePoint site that contains mission-critical or sensitive information about your organization. To change a password, open the Site Settings page for the site on which you are working. Then:
-
Under the heading Manage My Information, click View Information About Site Users.
-
Click the name of the user whose password you want to change.
-
When the User Information page appears, click Change Password.
-
Enter the password in the New Password and Confirm New Password Boxes (see Figure 18-6), then click OK.
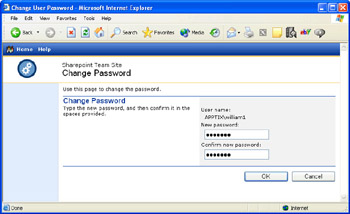
Figure 18-6: It s a good idea to change passwords periodically for added security.
Don t forget to send an e-mail message to the individual whose password you have just changed. Click the user s e-mail address on the User Information page (which appears after you change the password), to open a new message window in your default e-mail program, so that you can send a message easily.
EAN: 2147483647
Pages: 179