Verifying Your Web Site s Functionality by Previewing Pages
One of the most important aspects of managing a Web site is previewing pages before they go online and become visible to outsiders. Previewing gives you a chance to verify that your pages look and behave the way you want them to ”that your images all appear in their entirety, your hyperlinks take visitors where you want them to go, and so on. FrontPage not only makes it easy to preview pages in different browsers, but also enables you to quickly choose a specific browser window size , which is essential, if you want to make sure large images, tables, or frames -based pages appear the way you want them to at various sizes.
Checking Pages Quickly with Preview View
FrontPage gives you two ways to preview pages. The first way (a quicker option than previewing in a browser, which is described below) is to click the Preview button beneath the page editing view. This allows you to preview the page as it would appear in a Web browser, but still remain in FrontPage. Use Preview view when you re in the process of working on the page, and you want to check it quickly before making changes.
Testing the End Result by Previewing in a Web Browser
Once you ve finished editing a page, and have saved your changes, you should go a step beyond Preview view, and click Preview In Browser to launch your default browser, with the current page displayed. Previewing in a Web browser enables you to see a Web page just as the visitors to your Web site will see it.
FrontPage provides you with a convenient list of all the browsers you have installed on your filesystem, which enables you to test a page in more than one Web browser. This lets you evaluate your site, using the software that the maximum number of your visitors are likely to use. One of the best new FrontPage features enables you to preview a page in a specific browser window size, without ever having to leave Design view. Here s how to do that:
-
Open the page you want to preview, and click Save on the Standard toolbar to save your pages.
-
Click the Preview In Browser button on the Standard toolbar, or press F12 to open the page in your default browser.
-
After checking the page in your default browser, click the down arrow next to the button to choose a browser or browser size from the list of browsers available on your system (see Figure 17-1). Or choose File, Preview In Browser, Multiple Browsers to view the current page in multiple browsers in succession.
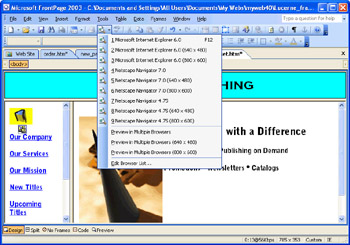
Figure 17-1: FrontPage makes it easy for you to open files in more than one Web browser.
| Aha! | Save Before You Preview |
Keeping Up with New Software by Adding a Preview Browser
New versions of Web browsers appear on a regular basis, each with a new set of features. You need to add browsers to FrontPage s Preview In Browser list, to make sure you can check your pages in the latest and greatest software around. To select a default browser, add a new browser, or delete a browser from the list, follow these steps:
-
Choose File, Preview In Browser, Edit Browser List.
-
Click Add to add another browser to the list (see Figure 17-2 on the following page).
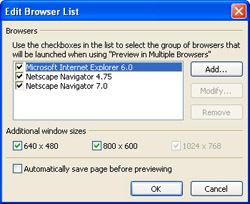
Figure 17-2: Use this dialog box to add or remove browsers from FrontPage s Preview In Browser list. -
When the Add Browser dialog appears, enter the name of the browser in the Name box.
-
Click Browse, and use the new Add Browser dialog box to locate the browser on your filesystem.
-
Click OK to close both dialog boxes and return to Edit Browser List.
-
Click one of the Window Size buttons to specify a default browser window size.
-
Click OK to add the browser to the Preview In Browser list.
| Caution | Don t use FrontPage s Preview In Browser function as the final preview for your Web pages. After your pages are published, you need to check them all by opening them in one or more browsers. Checking them over a live Internet connection rather than open pages on your own file system will show you whether your site takes too long to open. You can also make sure all the image and text files you need to display were actually published, or whether some are missing. |
EAN: 2147483647
Pages: 179