Recovering Exchange Server
With the Windows Backup utility, you can restore Exchange Server 2007 using the Restore Wizard or the Restore tab within the Backup program. You can perform recovery on individual databases and storage groups or on all databases on a particular server. The recovery procedure you use depends on the types of backups you have available.
If you use normal backups and differential backups, you can recover an Exchange database or storage group to the point of failure by completing the following steps:
-
Restore the most recent normal (full) backup, as described in the sections of this chapter entitled "Recovering Exchange Server with the Restore Wizard" or "Recovering Exchange Server Manually." Don't set the Last Backup Set option, and don't mount the database after restore.
-
Restore the most recent differential backup as described in the sections of this chapter entitled "Recovering Exchange Server with the Restore Wizard" and "Recovering Exchange Server Manually." Be sure to set the Last Backup Set option and mount the database after restore. This starts the log file replay after the restore completes.
-
Check the related mailbox and public folder databases to make sure that the data recovery was successful.
If you use normal backups and incremental backups, you can recover an Exchange database or storage group to the point of failure by completing the following steps:
-
Restore the most recent normal (full) backup, as described in the sections of this chapter entitled "Recovering Exchange Server with the Restore Wizard" and "Recovering Exchange Server Manually." Don't set the Last Backup Set option, and don't mount the database after restore.
-
Apply each incremental backup in order. Restore the first incremental backup created after the normal backup, then the second, and so on, as described in the sections of this chapter entitled "Recovering Exchange Server with the Restore Wizard" and "Recovering Exchange Server Manually."
-
When restoring the last incremental backup, be sure to set the Last Backup Set option and mount the database after restore. This starts the log file replay after the restore completes.
-
Check the related mailbox and public folder databases to make sure that the data recovery was successful.
Recovering Exchange Server with the Restore Wizard
To recover Exchange Server 2007 with the Restore Wizard, follow these steps:
-
Restore system and configuration data before restoring the user data by following these instructions:
-
q When restoring configuration data, stop all services being used by Exchange Server, as well as all IIS services-IIS Admin and World Wide Web Publishing Service. Exit Exchange Management Console. Restart the Microsoft Exchange Information Store service.
-
q When restoring user data, dismount the affected databases before starting the recovery operation. During recovery, Exchange services are stopped temporarily.
-
q When recovering an entire server, make sure that you restore drives, System State data, Exchange configuration data, and Exchange user data.
-
-
Start the Backup utility in advanced mode. On the Welcome tab, click Restore Wizard. If wizard mode is enabled, click Advanced Mode, click Restore Wizard, and then click Next.
-
As shown in Figure 18-5, you can now choose the data you want to restore. The left view displays files organized by volume. The right view displays media sets. If the media set you want to work with isn't shown, or if there is no media information, click Browse, and then type the path to the catalog for the backup.
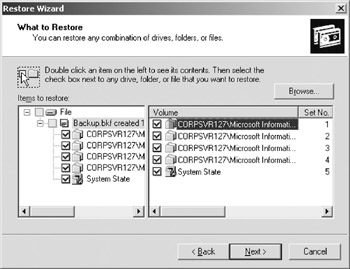
Figure 18-5: In the Restore Wizard, select the Exchange data you want to restore.-
q To recover Exchange data, select the information store storage groups you want to restore. You must select each storage group individually. If you want to restore an individual mailbox database or the log files for a storage group, expand the Storage Group node, and then select the mailbox database and Log File nodes, as appropriate.
-
q To recover regular file data, select the check box next to any drive, folder, or file that you want to restore. You can't restore regular file data and Exchange data in the same operation. You need to restore each in turn and probably want to start with the regular file data.
-
q To restore System State data, select the System State check box and check boxes for other data you want to restore. If you're restoring to the original location, the current system state is replaced by the System State data you're restoring. If you restore to an alternate location, only the registry, system volume, and system boot files are restored. You can restore System State data only on a local system.
Tip By default, Active Directory and other replicated data, such as Sysvol, aren't restored on domain controllers. This information is instead replicated to the domain controller after you restart it, which prevents accidentally overwriting essential domain information.
-
-
Click Next. In the Restore To text box, type the name of the computer on which you want to restore files, such as Mailer1, or click Browse to search for the computer.
-
In the Temporary Location For Log And Patch Files text box, type the folder path for a temporary restore location, such as C:∖Temp.
-
If this is the last backup set you need to recover, select the Last Restore Set and Mount Database After Restore check boxes.
-
Click Next. If they're available, you can choose to restore security and system files using the following check boxes:
-
q Restore Security Settings Restores security settings for Exchange data, files, and folders on New Technology File System (NTFS) volumes.
-
q Restore Junction Points, Not The Folders And File Data They Reference Restores network drive mappings, but doesn't restore the actual data to the mapped network drive. Essentially, you're restoring the folder that references the network drive.
-
q Preserve Existing Volume Mount Points Ensures existing mount points are preserved during the restore operation.
-
q When Restoring Replicated Data Sets, Mark The Restored Data As The Primary Data For All Replicas Useful if you're restoring replicated data and want the restored data to be published to subscribers. If you don't choose this option, the data might not be replicated, because it will appear older than existing data on the subscribers.
-
-
Click Next, and then click Finish. If prompted, type the path and name of the backup set to use. You can cancel the backup by clicking Cancel in the Operation Status and Restore Progress dialog boxes.
-
When the restore is completed, click Close to complete the process or click Report to view a backup log containing information about the restore operation.
Always check the related mailbox and public folder databases to make sure that the data recovery was successful.
Recovering Exchange Server Manually
You don't have to use the Restore Wizard to recover Exchange Server 2007. You can recover Exchange data manually by completing the following steps:
-
Restore system and configuration data before restoring the user data by following these instructions:
-
q When restoring configuration data, stop all services being used by Exchange Server, as well as all IIS services (IIS Admin and World Wide Web Publishing Service). Exit Exchange Management Console. Restart the Microsoft Exchange Information Store service.
-
q When restoring user data, dismount the affected databases before starting the recovery operation. During recovery, Exchange services are stopped temporarily.
-
q When recovering an entire server, make sure that you restore drives, System State data, Exchange configuration data, and Exchange user data.
-
-
Start Backup. If wizard mode is enabled, click Advanced Mode, and then click the Restore And Manage Media tab. Otherwise, just click the Restore And Manage Media tab.
-
Choose the data you want to restore, as shown in Figure 18-6. The left view displays files organized by volume. The right view displays media sets. If the media set with which you want to work isn't shown, or if there is no media information, right-click File in the left pane, and then select Catalog File. You can then type the path to the catalog for the backup:
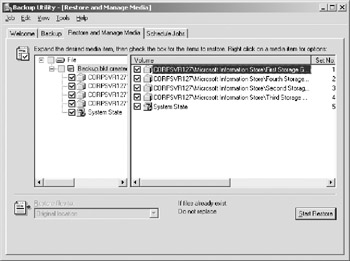
Figure 18-6: Use the Restore And Manage Media tab to specify the Exchange data to restore.-
q To recover Exchange data, select the check boxes for the information store storage groups you want to restore. You must select each storage group individually. If you want to restore an individual mailbox database or the log files for a storage group, expand the Storage Group node, and then select the mailbox database and Log File node check boxes, as appropriate.
-
q To recover regular file data, select the check box next to any drive, folder, or file that you want to restore. You can't restore regular file data and Exchange data in the same operation. You need to restore each in turn and probably want to start with the regular file data.
-
q To restore System State data, select the System State check box and check boxes for other data you want to restore. If you're restoring to the original location, the current system state is replaced by the System State data you're restoring. If you restore to an alternate location, only the registry, Sysvol, and system boot files are restored. You can restore System State data only on a local system.
Tip By default, Active Directory and other replicated data, such as Sysvol, aren't restored on domain controllers. Instead, this information is replicated to the domain controller after you restart it, which prevents accidentally overwriting essential domain information.
-
-
Use the Restore Files To drop-down list to choose the restore location. The options are as follows:
-
q Original Location Restores data to the folder or files it was in when it was backed up.
-
q Alternate Location Restores data to a folder that you designate, thereby preserving the directory structure. After you select this option, enter the folder path to use or click Browse to select the folder path.
-
q Single Folder Restores all files to a single folder without preserving the directory structure. After you select this option, enter the folder path to use or click Browse to select the folder path.
Specify how you want to restore files. Click Tools, and then select Options. The Options dialog box appears with the Restore folder selected. The available options are as follows:
-
q Do Not Replace The Files On My Computer (Recommended) Select this option if you don't want to copy over existing files.
-
q Replace The File On Disk Only If The File On Disk Is Older Select this option to replace older files on disk with newer files from the backup.
-
q Always Replace The File On My Computer Select this option to replace all files on disk with files from the backup.
-
-
Click Start Restore. The Restoring Database Store dialog box appears.
-
In the Restore To text box, type the name of the computer on which you want to restore files, such as Mailer1, or click Browse to search for the computer.
-
In the Temporary Location For Log And Patch Files text box, type the folder path for a temporary restore location, such as C:∖Temp.
-
If this is the last backup set you need to recover, select the Last Restore Set and Mount Database After Restore check boxes.
-
Click OK to start the restore operation. If prompted, enter the path and name of the backup set to use. You can cancel the backup by clicking Cancel in the Operation Status and Restore Progress dialog boxes.
-
When the restore is completed, click Close to complete the process or click Report to view a backup log containing information about the restore operation.
Always check the related mailbox and public folder databases to make sure that the data recovery was successful.
EAN: 2147483647
Pages: 119