Managing Contacts
Contacts represent people with whom you or others in your organization want to get in touch. Contacts can have directory information associated with them, but they don't have network logon privileges.
The only difference between a standard contact and a mail-enabled contact is the presence of e-mail addresses. A mail-enabled contact has one or more e-mail addresses associated with it; a standard contact doesn't. When a contact has an e-mail address, you can list the contact in the global address list or other address lists. This allows users to send messages to the contact.
Creating Mail-Enabled Contacts
You can create and mail-enable a new contact by completing the following steps:
-
In Exchange Management Console, expand the Recipient Configuration node and then select the related Mail Contact node.
-
Right-click the Mail Contact node, and then select New Contact. This starts the New Mail Contact wizard.
-
Click Next to accept the default selection on the Introduction page to create a new contact.
-
On the Contact Information page, shown in Figure 7-7, the Organizational Unit text box shows where in Active Directory the contact will be created. By default, this is the Users container in the current domain. As you'll usually need to create new contacts in a specific organizational unit rather than the Users container, click Browse. Use the Select Organizational Unit dialog box to choose the location in which to store the contact, and then click OK.
-
Type the contact's first name, middle initial, and last name in the text boxes provided. These values are used to automatically create the following entries:
-
q Contact Name The Contact Name is the name used in Exchange Management Console.
-
q Display Name The Display Name is displayed in the global address list and other address lists created for the organization. It is also used when addressing e-mail messages to the contact.
-
q Alias The Alias is the Exchange alias for the contact. Aliases provide an alternate way of addressing users and contacts in To, Cc, and Bcc text boxes of e-mail messages.
-
-
To the right of the External E-mail Address text box is an Edit button. Click the down arrow next to the Edit button to display two options:
-
q SMTP Address Select SMTP Address to associate a standard SMTP e-mail address with the contact. Enter the e-mail address and then click OK.
-
q Custom Address Click Custom Address to associate a custom e-mail address with the contact. Enter the e-mail address and then enter the e-mail address type. Click OK.
-
-
Click Next, and then click New. Exchange Management Console creates the new contact and mail-enables it. If an error occurs, the contact will not be created. You will need to correct the problem and repeat this procedure.
-
Click Finish.
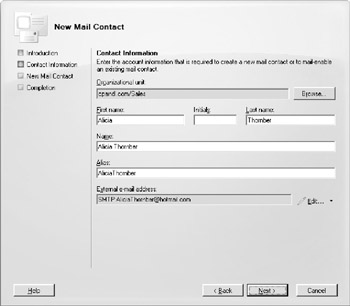
Figure 7-7: Configure the contact information.
In Exchange Management Shell, you can create a new mail-enabled contact using the New-MailContact cmdlet. Sample 7-10 provides the syntax and usage.
Sample 7-10: New-MailContact cmdlet syntax and usage
Syntax New-MailContact -ExternalEmailAddress 'TYPE:EmailAddress' -Name 'DisplayName' -Alias 'ExchangeAlias' -OrganizationalUnit 'OrganizationalUnit' -FirstName 'FirstName' -Initials 'Initial' -LastName 'LastName' Usage New-MailContact -ExternalEmailAddress 'mailto:SMTP:jonash@hotmail.com' -Name 'Jonas Hasselberg' -Alias 'Jonas_Hasselberg' -OrganizationalUnit 'http://cpandl.com/Sales' -FirstName 'Jonas' -Initials '' -LastName 'Hasselberg'
Mail-Enabling Existing Contacts
You can mail-enable an existing contact by completing the following steps:
-
In Exchange Management Console, expand the Recipient Configuration and then select the related Mail Contact node.
-
Right-click the Mail Contact node, and then choose New Contact. This starts the New Mail Contact wizard.
-
On the Introduction page, select Existing Contact, and then click Browse. This displays the Select Contact dialog box.
-
In the Select Contact dialog box, select the contact you want to mail-enable, and then click OK. Contacts for the current domain are listed by name, organizational unit, and recipient type. You'll need to change the scope, as discussed previously, if you don't see the contact you want to use.
-
Click Next. To the right of the External E-mail Address text box is an Edit button. Click the down arrow next to the Edit button to display two options:
-
q SMTP Address Click SMTP Address to associate a standard SMTP e-mail address with the contact. Enter the e-mail address, and then click OK.
-
q Custom Address Click Custom Address to associate a custom e-mail address with the contact. Enter the e-mail address, and then enter the email address type. Click OK.
-
-
Click Next, and then click New. Exchange Management Console mail-enables the selected contact. If an error occurs, the contact will not be created. You will need to correct the problem and repeat this procedure.
-
Click Finish.
In Exchange Management Shell, you can mail-enable an existing contact using the Enable-MailContact cmdlet. Sample 7-11 provides the syntax and usage.
Sample 7-11: Enable-MailContact cmdlet syntax and usage
Syntax Enable-MailContact -Identity 'ContactIdentity' -ExternalEmailAddress 'TYPE:EmailAddress' -Alias 'ExchangeAlias' -DisplayName 'DisplayName' Usage Enable-MailContact -Identity 'http://cpand.com/Sales/Olinda Richard' -ExternalEmailAddress 'SMTP:olinda@msn.com' -Alias 'Olinda_Richard' -DisplayName 'Olinda Richard'
Setting or Changing a Contact's Name and Alias
All contacts have the following name components:
-
First Name, Initials, Last Name The first name, initials, and last name of the contact.
-
Exchange Name The name used in Exchange Management Console.
-
Display Name The name displayed in the global address list.
-
Alias The Exchange alias for the contact.
You can set or change a contact's name and alias information by completing the following steps:
-
In Exchange Management Console, expand the Recipient Configuration node and then select the related Mail Contact node.
-
Double-click the contact's name. The Properties dialog box appears.
-
On the General tab, the first text box sets the contact name used in the Exchange Management Console. Change this text box if you'd like the contact to have a different contact name.
-
The Alias text box sets the Exchange alias. If you'd like to assign a new alias, enter the new Exchange alias in this text box.
-
On the Contact Information tab, use the following text boxes to set the contact's full name and display name:
-
q First Name, Initials, Last Name Sets the contact's full name.
-
q ContactName Sets the contact's display name as seen in the global address list.
-
-
Click OK to save your changes.
Setting Additional Directory Information for Contacts
You can set additional directory information for a contact by completing the following steps:
-
In Exchange Management Console, expand the Recipient Configuration node and then select the related Mail Contact node.
-
Double-click the contact's name. The Properties dialog box appears.
-
On the Contact Information tab, use the Web Page text box to set the URL of the contact's home page, which can be on the Internet or the company intranet.
-
On the Address And Phone tab, use the text boxes provided to set the contact's business address or home address. Normally, you'll want to enter the contact's business address. This way, you can track the business locations and mailing addresses of contacts at various offices.
Use the Phone Numbers text boxes to set the contact's primary business telephone, pager, fax, home telephone, and mobile telephone numbers.
-
On the Organization tab, type the contact's title, company, department, and office, as appropriate.
-
To specify the contact's manager, select the Manager check box, and then click Browse. In the Select Recipient User Or Contact dialog box, select the contact's manager. When you specify a manager, the contact shows up as a direct report in the manager's account. Click Apply or OK to apply the changes.
Changing E-mail Addresses Associated with Contacts
Contacts have several types of e-mail addresses associated with them:
-
An internal, automatically generated e-mail address used for routing within the organization.
-
An external e-mail address to which mail routed internally is forwarded for delivery.
You can change the e-mail addresses associated with a contact by completing the following steps:
-
In Exchange Management Console, expand the Recipient Configuration node and then select the related Mail Contact node.
-
Double-click the contact's name. The Properties dialog box appears.
-
On the E-mail Addresses tab, e-mail addresses are listed by protocol and type. If an e-mail address is also specified as an external address, it is listed according to its protocol type, such as SMTP or X400, and under the External heading. You can use the following techniques to manage a contact's e-mail addresses:
-
q Create a new SMTP address Click the down arrow next to the Add button, and then select SMTP Address. Enter the e-mail address, and then click OK.
-
q Create a custom address Click the down arrow next to the Add button, and then select Custom Address. Enter the e-mail address, enter the e-mail address type, and click OK.
-
q Edit an existing address Double-click the address entry. Modify the settings in the Address dialog box, and then click OK.
-
q Delete an existing address Select the address, and then click the Remove button.
-
-
To set an e-mail address as the default Reply To address, select it, and then click Set As Reply.
-
To specify that an e-mail address is an external address, select it, and then click Set As External. Click OK.
Disabling Contacts and Removing Exchange Attributes
When you disable a contact using the Exchange management tools, you permanently remove the contact from the Exchange database, but you do not remove it from Active Directory. In Exchange Management Console, you can remove contacts by right-clicking them and selecting Disable. When prompted to confirm this action, click Yes.
You can use the Disable-MailContact cmdlet to remove Exchange attributes from contacts while retaining the contact in Active Directory. Sample 7-12 shows the syntax and usage.
Sample 7-12: Disable-MailContact cmdlet syntax and usage
Syntax Disable-MailContact -Identity 'ContactIdentity' Usage Disable-MailContact -Identity 'Lori Oviatt'
Deleting Contacts
When you delete a contact using the Exchange management tools, you permanently remove it from Active Directory and from the Exchange database. In Exchange Management Console, you can delete contacts by right-clicking them and selecting Remove. When prompted to confirm this action, click Yes.
You can use the Remove-MailContact cmdlet to delete contacts as well. Sample 7-13 shows the syntax and usage.
Sample 7-13: Remove-MailContact cmdlet syntax and usage
Syntax Remove-MailContact -Identity 'ContactIdentity' Usage Remove-Mailbox -Identity 'Lori Oviatt'
EAN: 2147483647
Pages: 119