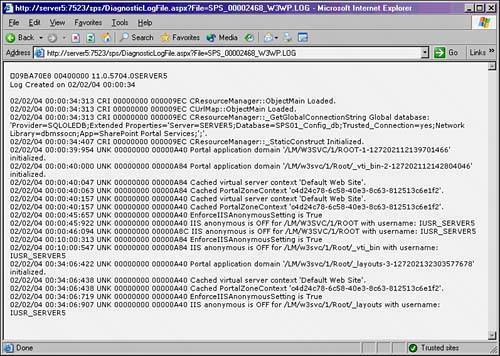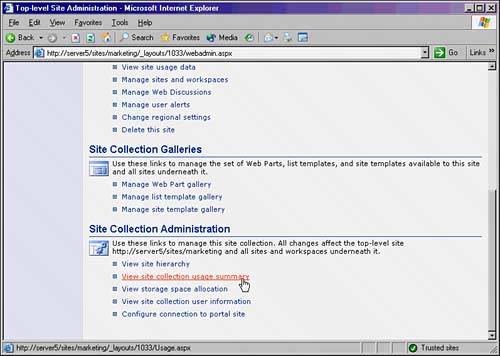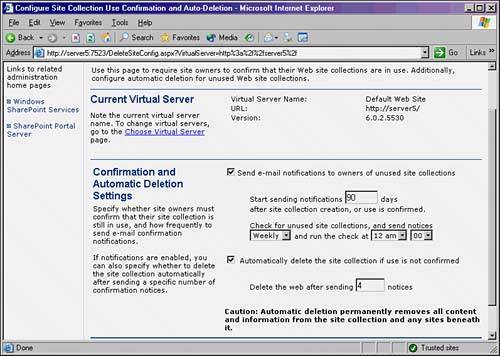Maintaining a SharePoint Portal and Site Environment
| Within SharePoint itself, several components allow for a wide variety of internal maintenance, from parsing through diagnostic logs to the automatic cleanup and deletion of stale sites. Gaining an understanding of the maintenance capabilities of SharePoint itself is key to the establishment of a robust maintenance plan. Diagnosing SharePoint Via SharePoint Logs and EventsMaintaining a trouble-free SharePoint environment can be a complex process. Proactive troubleshooting of issues when they arise can help to keep a SharePoint farm operating at peak efficiency. To assist with this concept, SharePoint enables the viewing and deleting of diagnostic logs. These diagnostic logs can be used to identify and troubleshoot issues that may arise within a SharePoint environment. To access this functionality, perform the following steps:
SharePoint Portal Server Central Administration can also be used to modify the settings created for the server logs. Parsing through these logs regularly should be part of any SharePoint maintenance plan. Analyzing SharePoint Site Usage DataSharePoint Portal Server 2003 and Windows SharePoint Services have the capability to allow administrators to intelligently view and monitor usage of individual sites. This capability allows an organization to intelligently determine which areas in SharePoint receive the most usage and which areas are not used heavily. The built-in reports can supply basic information, such as page hits, but can also include more advanced information, such as the number of unique users and the browsers used to access SharePoint site information. To view this data, a SharePoint administrator must first enable usage analysis processing as follows:
When enabled, the usage data can be viewed by performing the following steps:
To enable usage analysis processing:
NOTE Site usage data can be displayed for an individual site, or for the entire site collection, if the appropriate privileges exist for the user performing the procedure. Identifying and Deleting Unused SharePoint SitesA SharePoint environment is only as useful as its content. A major problem with web-based intranet and extranet solutions in the past was stale data. Websites would be created that would not be used and would eventually become out-of-date and misleading. Windows SharePoint Services addresses this problem by enabling automatic deletion of unused sites. Automatic deletion, turned off by default, allows administrators to dynamically identify sites that have not been used and send emails to the appropriate site administrators informing them of the impending deletion of the site. The administrators then have the option of deleting the site themselves, or saving it from deletion. If they do not do anything, however, the site is automatically deleted based on thresholds set. This feature can prove useful in ensuring that SharePoint content is up-to-date and utilized. To enable a site collection to dynamically delete old sites, perform the following steps:
|
EAN: 2147483647
Pages: 288