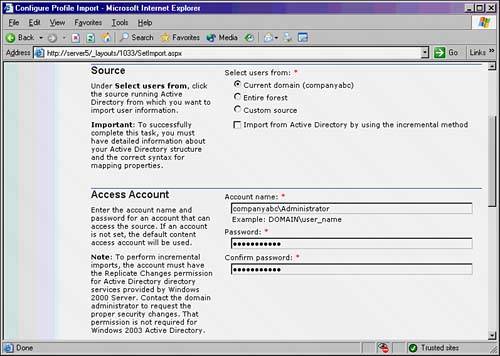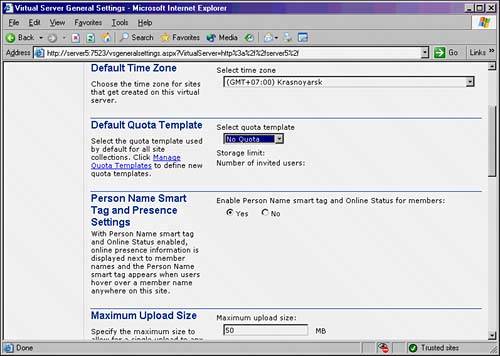Managing SharePoint Portals and Sites
| Much of the confusion surrounding SharePoint Technologies arises from the differences in the two products, SharePoint Portal Server (SPS) 2003 and Windows SharePoint Services (WSS). In general, there is a great deal of overlap between the capabilities of these two products, although there are still differences between the two that affect administration. Much of the confusion between the products comes from the fact that SPS refers to the collection of information it controls as a portal, whereas WSS refers to it as a site. Administration of these components is similar but slightly different in some cases. A full understanding of the tools available to administer these two environments and how to accomplish portal- and site-specific tasks is required for a full understanding of how SharePoint works. Using SharePoint Management Tools for Managing SitesSPS and WSS both can be administered from a web-based tool known as SharePoint Central Administration. This tool, with separate pages for WSS and SPS, allows for a great deal of back-end administration for specific sites and for the portal in general, is shown in Figure 17.10. SharePoint Central Administration can be reached either through links in the portal itself (Site Settings, SharePoint Portal Server Central Administration) or directly by choosing Start, All Programs, SharePoint Portal Server from the Start menu of a SharePoint server. A good understanding of the functionality available in SharePoint Central Administration is a good idea. Figure 17.10. Viewing SharePoint Central Administration.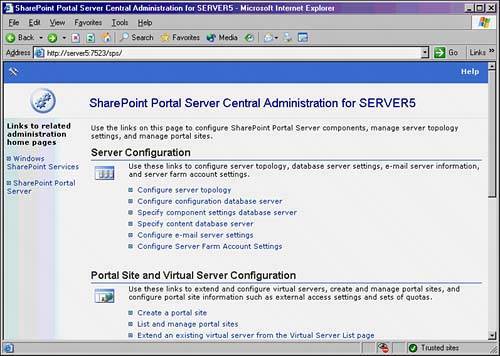 Integrating SharePoint with Active DirectoryBy its very nature, SharePoint requires a method of authenticating who is accessing the portal and what types of information is presented to that person. Managing a separate directory of users would be ominous for this task, so Microsoft designed SharePoint to directly integrate and pull information from Active Directory. In addition to utilizing Active Directory for authentication purposes, SharePoint can also pull information from the directory itself and use it to display information about the users, such as phone numbers, email addresses, and any other type of information that a SharePoint administrator feels is necessary to pull from the AD databases. NOTE By default, the profiles imported from AD include specific AD attributes, such as Title, Department, Work Phone number, SID, and others. Specific attributes can be added easily, however, by defining them under the Profile Properties option in the Manage Profile Database area of Site Settings. Information extracted from Active Directory about each user is known as User Profile information. By default, this is not enabled but can be configured by following these steps:
The import starts, and the results are displayed, as shown in Figure 17.12. Figure 17.12. Running a full profile import.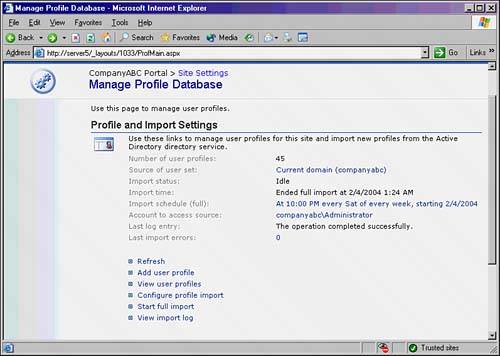 Working with Virtual ServersAn Internet Information Services component that houses the web services on which SharePoint runs is known as a virtual server. A virtual server is extended when WSS or SPS is installed on it. This means that the application installs the necessary web pages and tools required for IIS to serve the pages up to inbound users. Virtual servers can be created to allow a SharePoint implementation to support additional users, or connect them to a separate content database. In addition, certain virtual servers can be set up to allow access via SSL, whereas others can access the site over HTTP. Settings on each virtual server take hold on all site collections that the virtual server has been extended to. To modify these settings, perform the following steps:
When in the virtual server administration page, many different options can be configured that affect all site collections for the specific site. The following is a list of options available:
Modifying Portal SettingsSettings specific to the SharePoint portal itself can be configured under the Site Settings option as follows:
This area allows for the configuration of several portal-specific settings, such as
|
EAN: 2147483647
Pages: 288