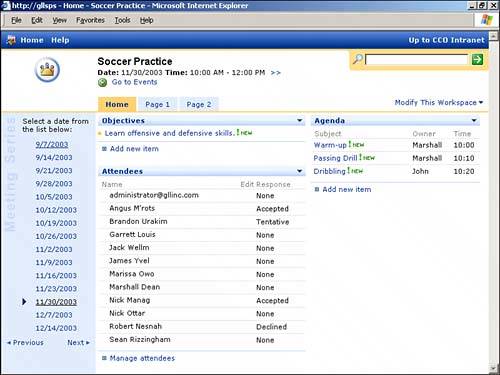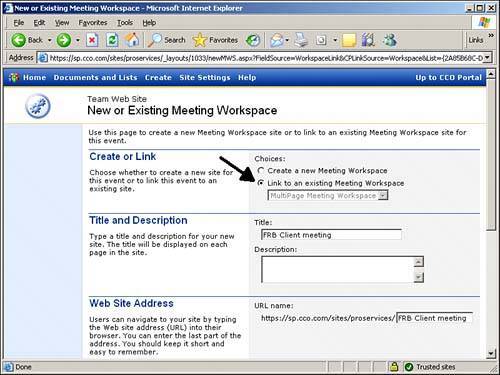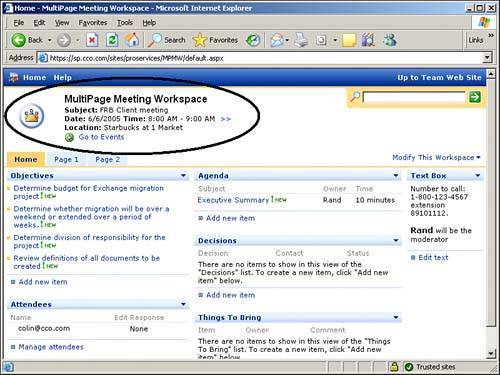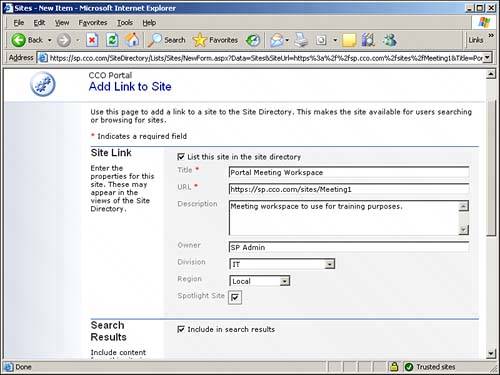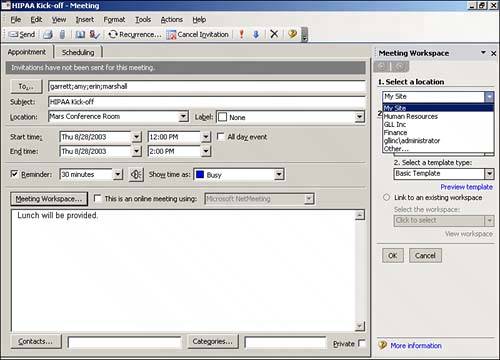| There are many different ways to create meeting workspace sites. They can be created from various places within the SharePoint browser interface such as document workspace sites, administrative sites, and team sites, and also from within Outlook 2003. The various ways to create a meeting workspace site are covered in this section. Using the Create Page from an Existing Site Using the Create page from a site to create a meeting workspace is a method that would typically be used by someone who is familiar with SharePoint and who uses it on a regular basis for daily activities. The steps required are as follows: 1. | Navigate to the site where you want to add the meeting workspace site select Create from the top-level menu bar. This brings up the Create page.
| 2. | Under the Web Pages section, select Sites and Workspaces.
| 3. | Enter the title of the new site, the description of the site, the URL, and how permissions will be handled (either inherited from the parent site or uniquely entered).
| 4. | After all the information is entered, click the Create button.
| 5. | The next page provides a listing of the various website templates available. Select the desired Meeting Workspace template and then click OK. The meeting workspace site is then created.
|
Creating a Meeting Workspace from a SharePoint Event When a SharePoint event is created, there is an option provided to use a meeting workspace site for the event. For example, if the event is a company-sponsored seminar, a meeting workspace site could be created that has a list of the attendees, the slides that will be presented, directions to the location of the seminar, and background information on the speaker. This method for creating a meeting workspace would generally be used by event organizers. To create a meeting workspace from an event, follow these steps: 1. | Navigate to an events list.
| 2. | Hover over the event, click the down arrow and choose Edit Item.
| 3. | Check the box next to Workspace and click Save and Close. The New or Existing Meeting Workspace page is displayed.
This screen is similar to the one displayed when a new meeting workspace is created, except that in addition to having the option to create a new meeting workspace, there is an option to connect the event to an existing meeting workspace.
| 4. | If the event is to be connected to an existing meeting site, a list of the existing sites is provided, and you can choose a site to connect the event to, as shown in Figure 13.7. Figure 13.8 shows the meeting workspace, with the link to the event in the top left-hand corner.
Figure 13.7. New or Existing Meeting Workspace page. 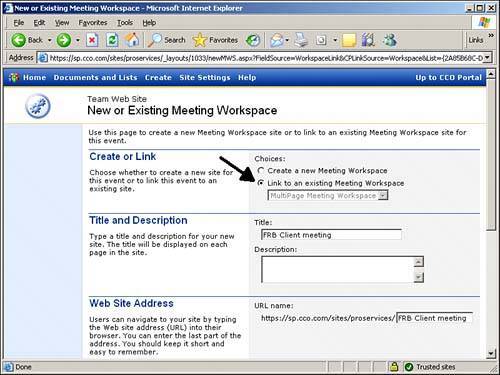
Figure 13.8. Link to event from a meeting workspace. 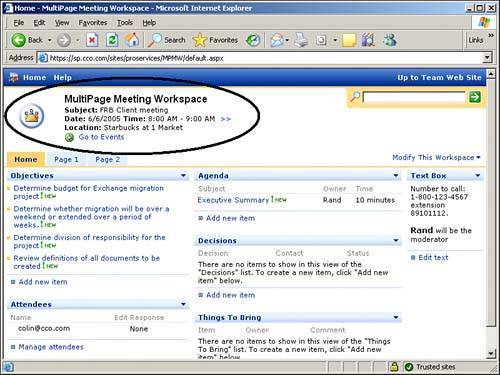
If the event is to be connected to a new meeting site, enter the title of the new site, the description of the site, the URL, and how permissions will be handled (either inherited from the parent site, or uniquely entered).
| 5. | Click OK after all information is entered.
|
Creating a Meeting Workspace Site from Sites and Settings Still another way to create a meeting workspace site is from the Sites and Settings page. The steps for creating a meeting workspace using this method are as follows: 1. | Navigate to the site where you want to add the meeting workspace site.
| 2. | Select Sites and Settings from the top menu bar.
| 3. | Select Manage Sites and Workspaces on the Site Settings page. This brings up the Sites and Workspaces Page. The existing sites, document workspaces, and meeting workspaces are listed.
| 4. | Select Create to create a new site. This brings up the New SharePoint Site page.
| 5. | Enter the title of the new site, the description of the site, the URL, and how permissions will be handled (either inherited from the parent site, or uniquely entered).
| 6. | After all the information is entered, click the Create button.
| 7. | The next page provides a listing of the various website templates available. Select the desired Meeting Workspace template and then click OK.
|
Using SharePoint Portal's Sites Directory to Create a Meeting Workspace Site Meeting workspace sites can also be created using SharePoint Portal Server 2003. When creating a site through a SharePoint portal, more properties need to be configured and information provided such as Owner, Division, Region and whether it is a spotlight site, whether it should be included in searches, and which areas will include the link to the workspace. The steps are as follows to create a meeting workspace site from SharePoint Portal Server 2003: 1. | From the SharePoint Portal Server home page, select the Sites area. A list of the existing sites is displayed.
| 2. | From the Quick Launch area, under Actions, select Create Site. The New SharePoint Site page is displayed.
| 3. | Enter the name of the site, the description, the URL, and the email address of the contact person for the site. Click Create after the information is entered.
| 4. | The Add Link to New Site page is then displayed as shown in Figure 13.9. This page is used to define how the site can be accessed from the SharePoint portal, whether the contents of the site will be reported in search results, and which categories it belongs to. Fill in the prompts as follows:
Figure 13.9. Creating a meeting workspace site from SharePoint Portal. 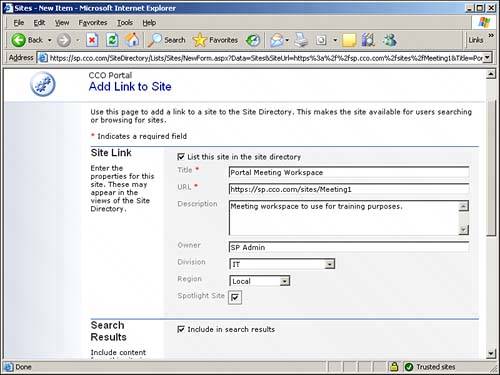
| 5. | After all information is entered, click OK.
| 6. | The next page displays the list of templates. One must be selected as a basis for creating the site. Note that all templates available on the portal are displayed, not just meeting workspace templates, and any can be selected for use when creating a new site. For this example choose one of the meeting workspace templates.
| 7. | After the template is selected, the site is created and then displayed on the screen. The links from the portal Sites Directory are also set up based on the options specified.
|
Creating a Meeting Workspace Site from Outlook 2003 Meeting workspace sites can be created from Outlook 2003. Outlook 2003 meetings can also be linked to an existing SharePoint meeting workspace site. This interaction provides a convenient way to set up a collaborative environment for a meeting. Because a link to the site is included in the body of the meeting request, it is easy for attendees to access and use the site, even if they don't know much about SharePoint. The procedures for creating meeting workspace sites from Outlook 2003 and for connecting Outlook 2003 meetings to SharePoint meeting workspace sites are as follows: 1. | Create a meeting request in Outlook 2003 (Actions, New Meeting Request, or Ctrl + Shift + Q is the shortcut). Enter the attendees, subject, date, and time (at a minimum). Figure 13.10 shows a sample meeting request form.
Figure 13.10. Creating a meeting workspace site using Outlook 2003. 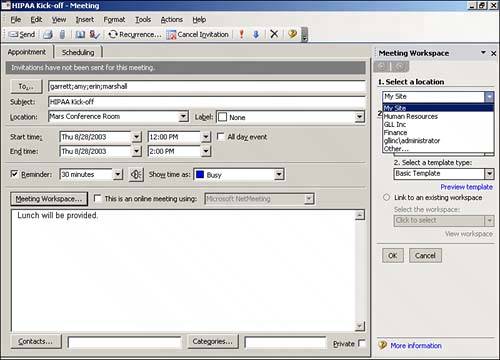
| 2. | Click on the Meeting Workspace button. This brings up the Meeting Workspace task pane.
| 3. | If the settings are correct under the Create a Workspace section in the task pane, and a new meeting workspace is to be created as opposed to linking to an existing one, click on the Create button. The meeting workspace site will be created at the location specified based on the template selected. The site is displayed and the process is complete, pending any customization that you might want.
Or
If the settings are not correct, and/or the meeting is to use an existing meeting workspace site, continue with the following steps.
| 4. | To change the location and the template settings for the meeting workspace, click on Change Settings in the Create a Workspace section. This also brings up the option for accessing an existing workspace.
| 5. | In the Select a Location area, select the location for the meeting workspace site from the drop-down list (as shown in Figure 13.10). This is the site under which the new meeting workspace is to be created, or the site of an existing workspace.
| 6. | In the Select a Workspace section, click on either Create a New Workspace or Link to an Existing Workspace. At this point, a new meeting workspace can be created, or an existing workspace can be used for the meeting.
| 7. | For creating a new meeting workspace, select Create a New Workspace. The language can be changed, and the meeting template can be selected from drop-down lists. Change these settings if necessary; then click OK. The initial Meeting Workspace task pane is displayed again. Click on the Create button. The meeting workspace is created at the site specified using the language and template selected.
For linking to an existing workspace, select Link to an Existing Workspace. Select the workspace to connect to from the drop-down list.
A link to the meeting workspace is added to the body of the meeting notice. Clicking on this link opens the web browser and brings up the meeting workspace.
| 8. | Back in Outlook 2003, click the Send button to send the meeting request to the attendees.
|
When using Microsoft Exchange as the email server with Outlook 2003, Outlook communicates with the meeting workspace site. The subject, attendee names, date, time, and location from the Outlook meeting request are put into the SharePoint meeting workspace site. If any of these items are changed in Outlook 2003, the meeting workspace site is updated if Send Update is selected after the changes are made. This sends the updates to the meeting workspace site as well as to the meeting attendees. However, the synchronization between Outlook 2003 and the SharePoint workspace meeting site is one way. If changes are made on the SharePoint side, they do not get automatically applied to the Outlook 2003 meeting. A text box could be put on the home page of the site with a reminder to this effect. Using Outlook 2003 to Create Meeting Workspaces for Recurring Meetings When setting up a recurring meeting, a multipage meeting workspace can be created from Outlook 2003. The procedure is the same as creating a meeting workspace from Outlook 2003 for a single meeting, except that you specify the recurrence settings in Outlook. Then, when the meeting workspace is created, a multipage meeting workspace site is configured. The task pane lists the date of each recurring meeting. When you click on one of the links (a meeting date), the section of the meeting workspace for that particular meeting is displayed. This type of workspace is useful for a recurring meeting such as a weekly status meeting. The agenda for each meeting can be put on the site prior to the meeting, as well as any other relevant documents. After the meeting, follow-up tasks can be listed, and notes put on the site that record what happened at the meeting. The attendees list can also be updated to show who actually attended. Figure 13.11 shows an example of a multipage meeting workspace created from Outlook 2003. Each date on the task pane represents a separate meeting site. Figure 13.11. A multipage meeting workspace site created from Outlook 2003. 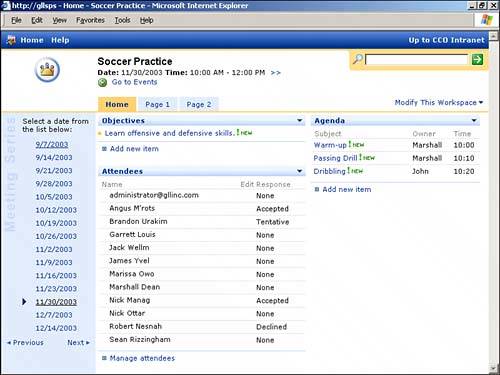
|