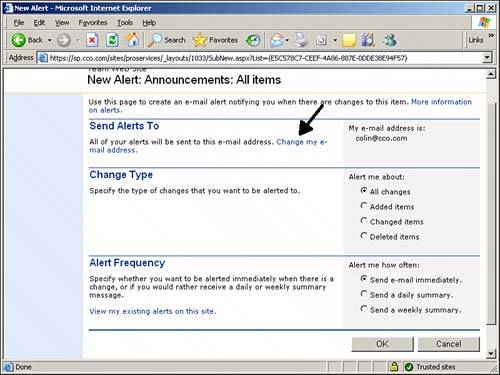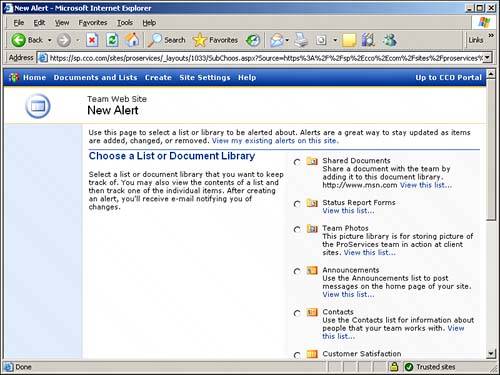Benefiting from Alerts
| Creating an alert to be notified of changes to a list item or on any item within a list can be advantageous if used intelligently. In many situations, it is helpful to know when something has changed. For example, on a tasks list, you might want to know when an item has been updated if you are the project manager, because it could affect the timely completion of the project. However, having too many alerts configured can cause confusion to the point where the user loses track of the purpose of the alert. When you want to receive notification when the item changes, follow these steps:
Using Alerts Outside ListsAlerts can also be set up from the Site Settings options for a site. To access this functionality, do the following:
See the description in the previous section "Benefiting from Alerts" for the remaining steps. Setting Alerts on the PortalAlerts can also be set on the portal and can connect to your personal site, which provides a central location to access any alerts you may have. SharePoint Portal Server 2003 supports the following alerts:
Figure 12.16 shows the Add Site Directory Alert page that appears when a user chooses the Alert Me feature from the Actions area in the Sites area on the Portal. The Advanced Options link was clicked in the Add Site Directory Alert page to reveal some additional options: Alert Results and Filter. The filter can be set to only send an alert if the list item contains or does not contain certain keywords. This type of an alert is handy for a user to know when a new site has been added to the portal. Figure 12.16. Add Site Directory Alert page.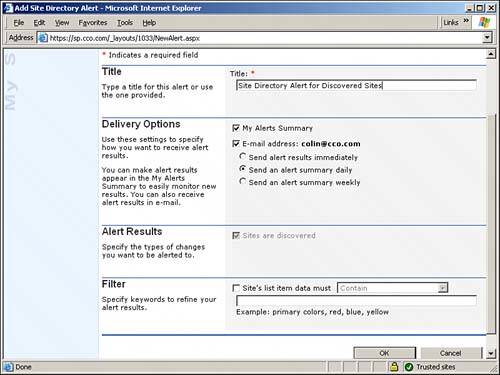 Figure 12.17 shows an alert being created from the Search Results page on the portal after a search was done on "Exchange." Note that there is an additional option for alerting, that of when items are changed (circled in Figure 12.17), which was not offered in the alert for sites. Figure 12.17. Add Search Alert page.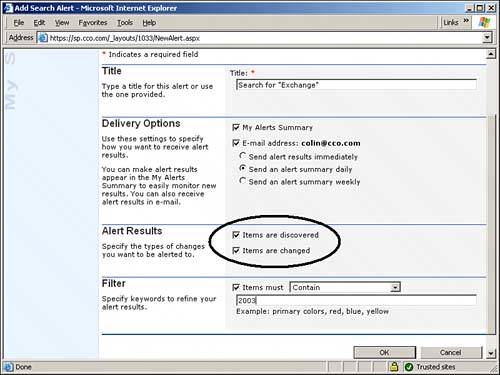 |
EAN: 2147483647
Pages: 288
- Chapter I e-Search: A Conceptual Framework of Online Consumer Behavior
- Chapter III Two Models of Online Patronage: Why Do Consumers Shop on the Internet?
- Chapter VIII Personalization Systems and Their Deployment as Web Site Interface Design Decisions
- Chapter XV Customer Trust in Online Commerce
- Chapter XVI Turning Web Surfers into Loyal Customers: Cognitive Lock-In Through Interface Design and Web Site Usability