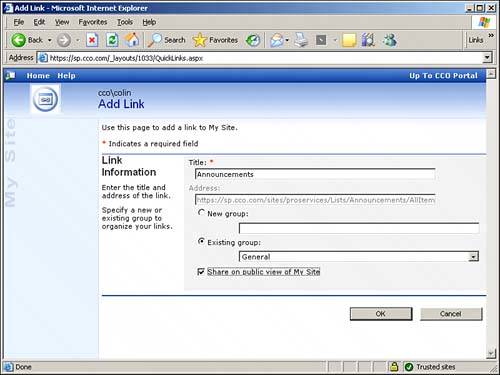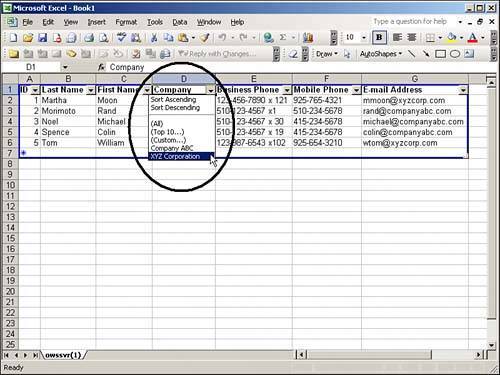Standard Actions That Apply to Most Lists
| Standard actions appear in the left-side bar of the page. Some types of lists have additional actions available that appear in the action bar for the list, and these are described later in the chapter in the section that pertains to the specific list. The common actions that pertain to the majority of the lists are as follows and are described in the following sections:
The Add to My Links ActionIf SharePoint Portal Server 2003 is installed, users can create their own personal sites with content of the user's choosing (unless management has decided not to allow the use of personal sites). The personal site contains a "My Links" list by default that is used to store links to other websites or places of interest. The Add to My Links action is used with SharePoint Portal Server 2003 to add a link for the list in My Links as follows:
The Alert Me ActionThe Alert Me action for the list enables the user to be notified when any items are added to, removed from, or changed in the list. This is different from the Alert Me option for an individual item (available from the drop-down menu when you hover over a list item) that notifies the user only when there are changes to that specific item. Alerts are discussed in more detail later in the chapter. The Export to Spreadsheet ActionList items can be exported to a Microsoft Excel 2003 spreadsheet. Updates then made in Excel can be synchronized with the SharePoint list later. To export a spreadsheet, follow these steps:
If the spreadsheet is then edited at a later date, the changes can be synchronized with the SharePoint list by choosing Data, List, Synchronize List from the Excel menu. Enhancing the Basic Properties of a List with the Modify Settings and Columns PageMany aspects of the list can be changed by accessing the Modify Settings and Columns link in a list (assuming that you have rights to make these changes). The name and description of the list can be modified, along with the type of access various groups have to the list to adding, removing, and changing the properties of the list columns (metadata). To access this action from within the list (such as from the All Items view) click on the Modify Settings and Columns action. This brings up the Customize list page as shown in Figure 12.9. Figure 12.9. The Customize list page.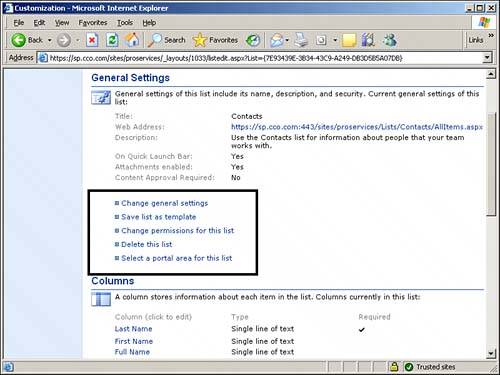 The options available from the Customize page are discussed in the following sections. Change General SettingsClicking on the Change General Settings option displays the List Settings page, as shown in Figure 12.10. Figure 12.10. Changing the general settings of a list.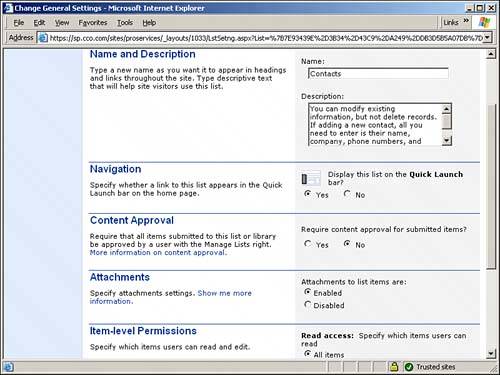 This page is used to change the name and description of the list, navigation settings, approval process, attachment settings, and item-level permissions. Items can be changed as follows:
Save List As TemplateThe second option on the Customize list page (listedit.aspx) is Save List As Template. The template can be used when creating another list that has similar characteristics. When creating a list template, content can be included in the template in addition to the structure and settings of the list. Unless a specific need warrants saving content, this is not recommended because it increases the size of the template, and any security that has been applied to the items within the list is lost. That means that anyone with access to the list would also have access to all the items brought in from the template. When "Save List As Template" is selected, the Save As Template page is displayed (see Figure 12.11). Fill in the items on this page as follows:
Figure 12.11. The Save As Template page.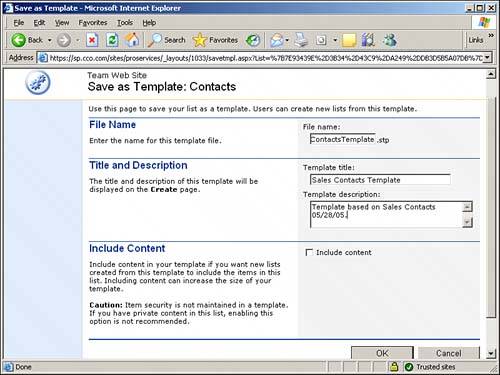 Change Permissions for This ListThe next option on the Customize List page (refer to Figure 12.9) is to Change Permissions for This List as shown in Figure 12.12. Permission can be set for an individual user, a group, or a site group. To set or control these permissions, a user must have the Manage Lists right to the list. This right is granted by default to the Administrator and Web Designer site groups. By default, all members of a site group, with the exception of members of the Guests group, have at least View (read) access to all lists on the site. Figure 12.12. The Change Permissions page.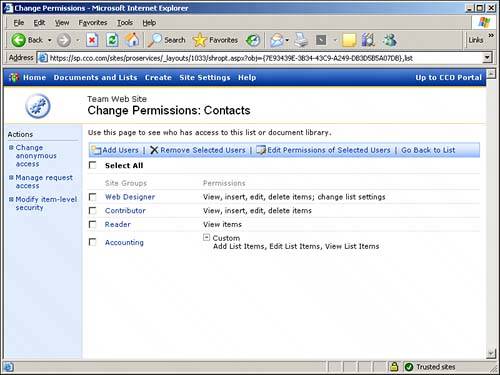 The general permissions that can be granted or removed are view, edit, delete, and insert list items, and change list settings. The advanced permissions that can be granted include the ability to manage the list (basically do anything with it), manage permissions, and manage personal views. The default permission groupings for lists are as follows:
Selecting Change Permissions for This List brings up the Change Permissions page as shown in Figure 12.12. This page is used as follows:
In addition to modifying the permissions of users, the Actions section of the Change Permissions page (refer to Figure 12.12) can be used to Change Anonymous Access to specify the permissions for anonymous users (if anonymous access is allowed to the site), and to Manage Request Access to specify whether access can be requested by users who do not have access to the list. There is also a link to the Modify Item-Level Security section of the General Settings page for the list to specify which items users can read and edit (all, only their own, or none). NOTE A common question is whether item-level security can vary by item, and this is not currently supported in SharePoint 2003. Delete ListClicking Delete This List (refer to Figure 12.9) removes the list from the SharePoint site permanently. When selected, a confirmation dialog box appears. Clicking OK deletes the list; clicking Cancel does not delete the list. If a List View Web Part is being used for displaying the list on a page (typically the site home page or a Web Parts page), the Web Part is removed from the page. Select a Portal Area for This ListClicking Select a Portal Area for This List (refer to Figure 12.9) makes a list accessible from the portal by adding a listing for the list to a specified area. This provides users with an easy way to access a list that may be buried several levels deep in the site collection. It also provides a way to showcase or draw attention to an important list. NOTE The Select a Portal Area for This List option is available only if the site is associated with a SharePoint Portal Server 2003 portal site. After clicking on Select a Portal Area for This List from the General Settings section of the Customize List page, you see the Add Listing page (SPNewListing.aspx) as shown in Figure 12.13. Follow these steps to create a listing for the list in a SharePoint area:
Figure 12.13. The Add Portal Listing page.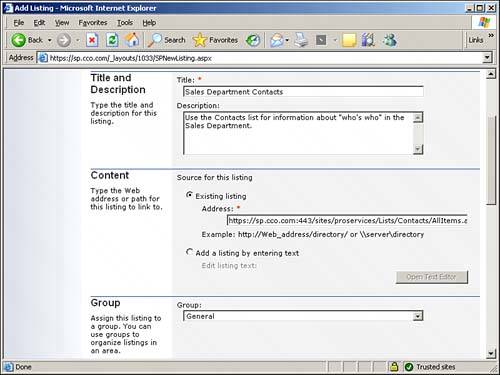 Using Columns to Store Information in the ListThe Columns section of the Customize page displays the columns, or fields, defined for the list. Each column stores a piece of information for the list item. Columns can be added, removed, or changed based on the specific requirements of the list users. Chapter 11 covers this topic in more detail; refer to the section "Identifying Documents with Metadata" for more information. |
EAN: 2147483647
Pages: 288