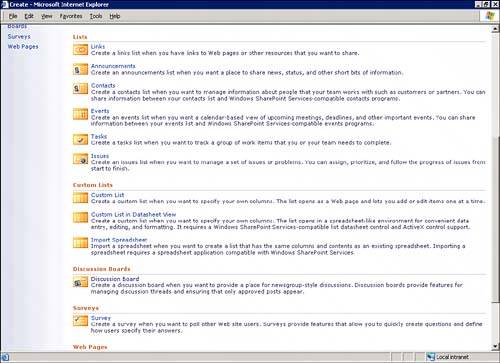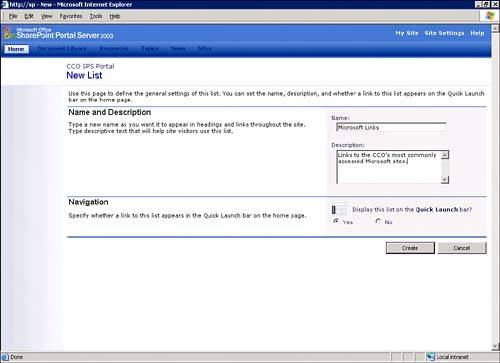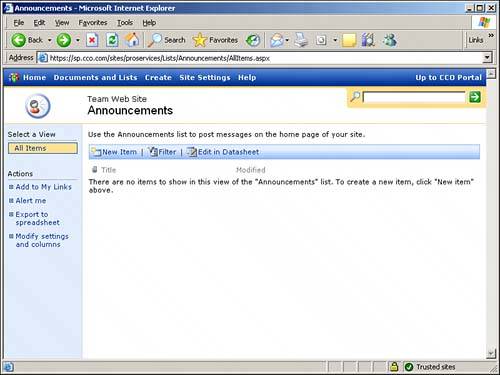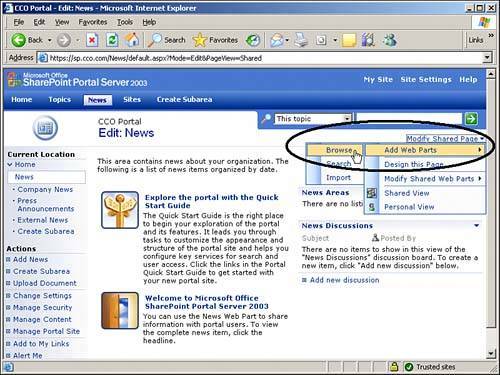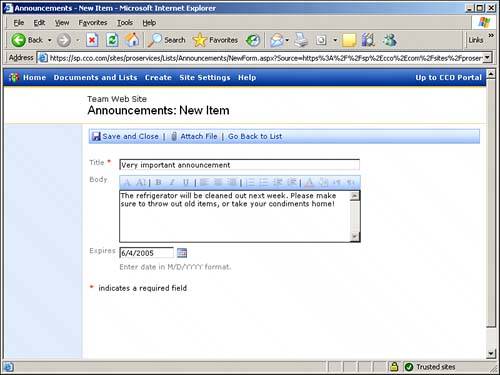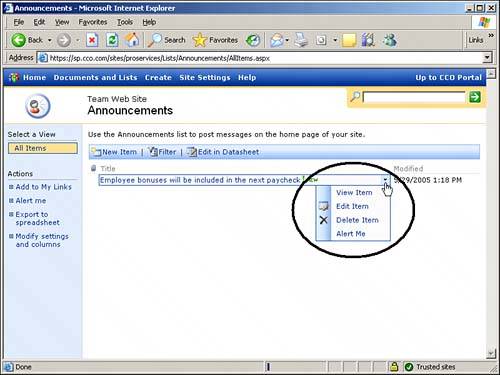| There is a great deal of flexibility with regard to how lists are used on a SharePoint site. Lists created by default can be modified or deleted, and other lists can be added. The process on SharePoint Portal Server 2003 is slightly different because portal areas are designed differently from Windows SharePoint Services sites. For Microsoft Excel 2003 users, lists can be created based on spreadsheets. This section provides the basic information necessary for creating and accessing lists. Creating a List All lists are created from the Create page. The procedure for creating a new links, announcements, contacts, events, tasks, or issues list from this page is the same, regardless of the type of list being created. For custom lists, the procedure is slightly different. However, the process for getting to the Create page is slightly different depending on the type of site you are starting from. To get to the Create page using SharePoint Portal Server 2003, do the following: 1. | From the SharePoint Portal Server 2003 home page, click on the Manage Content option of the Actions menu, which is located on the task pane. This takes you to the Documents and Lists page.
| 2. | From the Documents and Lists page, click on Create. The Create page appears.
|
In Windows SharePoint Services, click on the Create tab in the top link bar to get to the Create page. To get to the Create page from a meeting workspace, follow these steps: 1. | From the meeting home page, click on Modify This Workspace. This brings up the options for modifying the site.
| 2. | Click on Add Web Parts. A list of Web Parts available to add to the site appears.
| 3. | Click on the Show All Lists prompt near the bottom of the Web Part list. This brings up the Create page.
|
After the Create page appears, as shown in Figure 12.1, the various types of list templates that can be used for creating a new list appear. Follow these steps to create a new list on the site: 1. | Select the type of list to be created by clicking on one of the following options:
Links Announcements Contacts Events Tasks Issues Discussion Boards Surveys
| 2. | Enter the name of the list. This name will be used to reference the list in SharePoint, so the name should be descriptivefor example, "Company Events 2005."
| 3. | Type a description of the list in the Description box. The description should explain why the list was created and can contain other information such as the "rules" for creating items on the list, the approval process, and any other information that would be of interest to people using the list.
| 4. | To create a hyperlink to the list on the Quick Launch bar, click Yes in the Navigation box.
NOTE On Windows SharePoint Services sites, a link to the list appears in the Quick Launch area of the home page when the Yes box is checked, as indicated by the prompt. However, in SharePoint Portal Server 2003, the link is actually placed in the default "Links" Web Part on the home page as opposed to in the Quick Launch area. | 5. | When all information on the page has been entered, click on the Create button. After the list is created, the list opens in the default view for that list (typically, AllItems.aspx page but, for example, a Survey opens the Overview.aspx page).
|
Figure 12.1. List templates from the Create page. 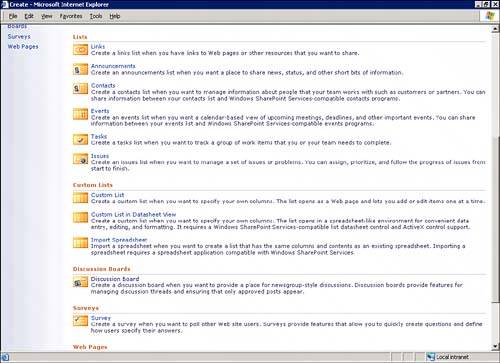
At this point, items can be created (or inserted into the list), and/or managerial functions performed such as adding columns, configuring user access, customizing views, and managing access. Figure 12.2 shows an example of the page used to create a links list. Figure 12.2. Creating a links list. 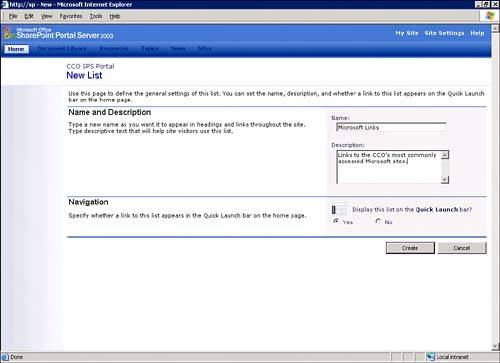
Creating Customized Lists A customized list enables the selection of the column types by the creator of the list. A custom list is used when none of the built-in SharePoint list templates satisfy the requirements for the type of data that will be stored in the list. There are three ways to create a custom list: Create Custom List On the Create page click on Custom List; then enter a name and description for the list, and the option for placing a link to the list on the Quick Launch bar is offered. The list is then created with one default modifiable column (Title) and in the All Items view. Additional columns can be added, settings changed, and additional views created using the Modify Settings and Columns action. Custom List in Datasheet View On the Create page click on Custom List in Datasheet View; then enter the name, description, and navigation options. The list is then displayed in a Datasheet view where information can be entered directly into the list. Adding columns still uses the Modify Settings and Column action, but when you return to the list, it is displayed in Datasheet view for quick entry of information. Import Spreadsheet On the Create page click on Import Spreadsheet; then enter the name, description, and file location. The file opens, and you'll be able to select the range of cells and then click Import. The spreadsheet content is then displayed in All Items view (AllItems.aspx).
NOTE This is a one-time import of the information from the spreadsheet into SharePoint. The SharePoint list is not linked to the spreadsheet in any manner after the information is imported.
After the custom list is created, the processes and procedures for accessing, modifying, viewing, and performing other list functions are the same as for the standard list types. Accessing New Lists After a list is created, making the list easily accessible may still take a few steps. Again, the process is slightly different from a Windows SharePoint Services site compared to a SharePoint Portal Server 2003 area: In Windows SharePoint Services, the Quick Launch bar includes the name given to the site (if the navigation option was set to Yes to enable this). Clicking on the name of the list takes the user to that list (assuming that the user has at least Read rights to the list). In Windows SharePoint Services the Documents and Lists tab can be used to access a directory of lists and libraries available on the site. The list name can then be clicked on to go to the default view of the list. Although certain Web Parts are created on the home page based on the template used, new lists need to be added to the Home page public view. This requires List View Web Parts, and these can be added to the site home page or Web Part pages, by accessing the Modify Shared Page link, Add Web Parts, and Browse. In SharePoint Portal Server 2003, an area page can display the List View Web Part, but it typically needs to be added to the area. Click on Edit Page in the Action menu; then select Modify Shared Page link, Add Web Parts, and Browse. Figure 12.3 shows the menus used for this process. Figure 12.3. Browse for a Web Part in a Portal area. 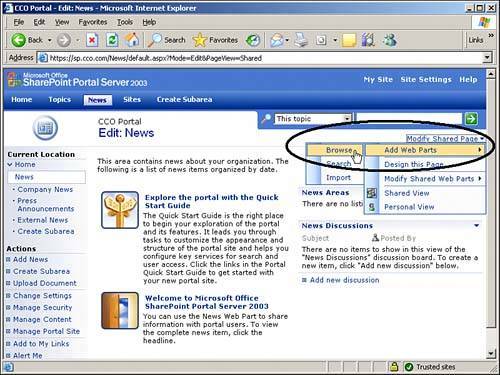
Accessing Existing Lists The method used for accessing an existing list varies slightly depending on whether access is from a SharePoint Portal Server 2003 site, a Windows SharePoint Services site, or a meeting workspace site. To access a list on a SharePoint Portal 2003 site, perform the following steps (this method works with any SharePoint Portal 2003 list): 1. | On the home page, click on Manage Content.
| 2. | Click on Manage Content in the Actions list. This brings up the Documents and Lists page (spsviewsts.aspx page).
| 3. | Click on the name of the list. This brings up the page where the list items are displayed in the default view for the list (typically AllItems.aspx); new items can be added, or items can be deleted.
|
To access a list on a Windows SharePoint Services site, do one of the following: If a link to the list has been placed in the Quick Launch area, click on the name of the list. This brings up the primary page for the list where the items are displayed (typically, the AllItems.aspx page). Or If the list appears in a Web Part on the page, click on the title of the list in the title bar of the List View Web Part. This brings up the primary page for the list where the items are displayed (typically, the AllItems.aspx page).
An alternative way to access a list from a Windows SharePoint Services site is as follows: 1. | Click on the Documents and Lists link. This brings up a view of all lists and libraries on the site.
| 2. | Scroll through the list until you find the list to be accessed. When found, click on the list name. This brings up the list in the default view.
|
On a meeting workspace site, lists appear on the site home page. Click on the name of the list to get to the default list page. Each of these methods provides a means of getting to the page where the list items are displayed. The toolbar provides options based on the purpose of the list, but typically you have the option of adding a new item, filtering the items in the list, or editing in a datasheet (see Figure 12.4 where an empty announcements list is shown). The Actions area also provides several tools, including Add to My Links Puts a link to the list in the My Links list NOTE My Links is a Web Part that works only in Portal areas. It is included by default in each user's personal site.
Alert Me Alerts you when the list is changed Export to Spreadsheet Links the data in the list to a spreadsheet Modify Settings and Columns Enables adding, removing, and changing fields; adding and changing views; setting permissions for the list; and other adminisrative tasks.
Figure 12.4. All Items view of announcements list. 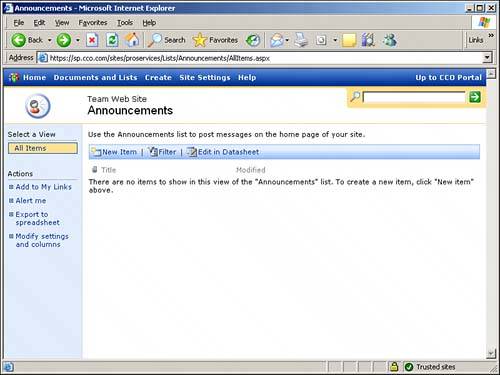
Keeping the List Up-to-DateAdding, Changing, and Deleting List Items After the list is created, items can be added to the list. This is done through the New Item action: 1. | From the default view of the list, click on New Item in the title bar.
| 2. | The New Item entry screen appears as shown in Figure 12.5. The fields displayed onscreen for entry depend on the list type. Enter the information as appropriate for the list item. Required columns have a red asterisk next to them. All other columns are optional.
Figure 12.5. New Item page. 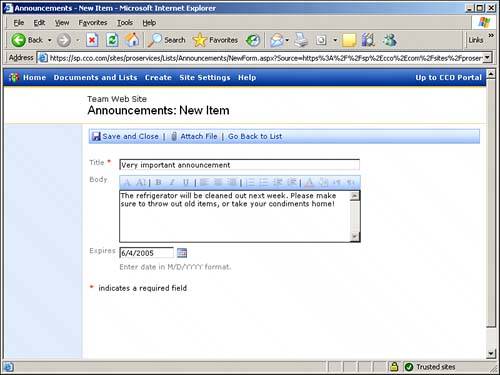
| 3. | Some list types provide the option for attaching a file to the list item. To attach a file, click on Attach File. The Attachments page appears. Enter the link to the file to be attached or click on Browse to find the file by browsing through folders. Click on Open when the file is found. Click OK after the file link is entered.
| 4. | When all information has been entered, click on the Save and Close option. The list item is saved.
|
As mentioned earlier in this chapter, after browsing to the page where a list is displayed, operations can be performed on existing list items, if the user has the appropriate rights in the list. The steps associated with performing these operations are as follows: 1. | From within the list (for example, from the AllItems.aspx page) hover over the Title or the primary field of the list. Click on the down arrow to bring up the menu of options for the list item (as shown in Figure 12.6).
Figure 12.6. Drop-down menu options for list item. 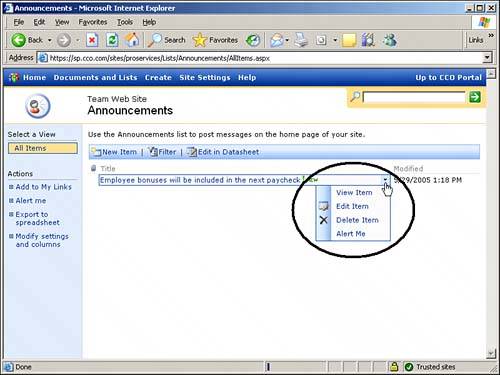
| 2. | To view the details about the item, including all fields and when it was created and last updated, click on View Item. The information for the item is then displayed.
| 3. | To edit the item, click on Edit. The information for the list item is displayed, and editable fields can be altered. Make any necessary modifications (such as attaching a file) to the information and then click the Save and Close button to return to the list page.
| 4. | To delete the list item, click on Delete Item. A confirmation message appears. Click OK to confirm the deletion of the item.
| 5. | To set an alert on that specific item in the list, click on Alert Me. The process of creating alerts is addressed later in this chapter.
|
|