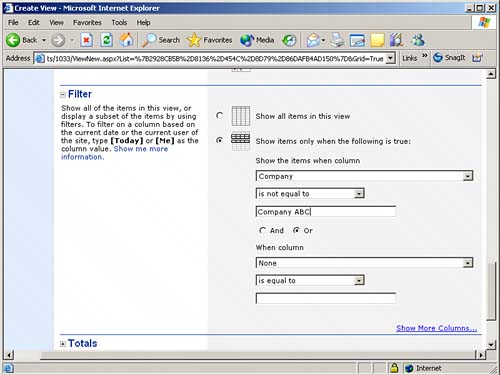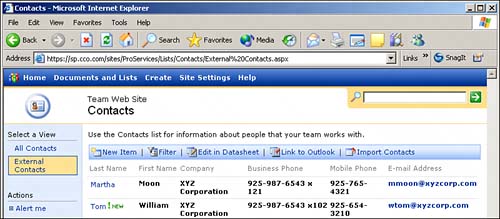| A new view is usually created once the existing views have been fine-tuned and the Site Administrator realizes a need for one or more additional views for specific users. In the case of this example, the Site Administrator realizes that many of the people using this list will want to contact people who are not part of the organization (Company ABC) . Therefore, a new view will be created, called External Contacts, and a filter will be applied so that Company ABC employees are not included. For this example, take the following steps: 1. | From within the contact list, click Modify settings and columns.
| 2. | The Customize page (referenced as listedit.aspx in the URL) will open. Scroll down to the Views section at the bottom of the page. Click Create a new view.
| 3. | The Create View page opens, and you are given the options for a standard view, Datasheet view, or Calendar view (Calendar view can only be used when you have dates associated with the items in the list). In this example, a standard view will be created.
| 4. | Enter a view name in the Create View page (referenced as ViewNew.aspx in the URL). In this case, the view will be called External Contacts. You can make this the default view by clicking the box beneath View Name. In this case, the External Contacts view will not be the default view, so the box is not checked.
Decide whether this new view will be a personal view or a public view. A personal view will only be offered to you, whereas a public view will be offered to anyone visiting the list. In this case, a public view will be used, so make sure Create a Public View is selected.
In the Columns section, no changes will be made for this view because the Site Administrator wants the same columns to be displayed.
| 5. | Scroll down to the Sort section and select Last Name under First sort by column. Leave the default setting Show items in ascending order checked.
| 6. | Scroll down to the Filter section, as shown in Figure 11.4, and make sure the circle next to Show items only when the following is true is filled. Then, under Show the items when column, choose Company from the top drop-down menu and select is not equal to from the second drop-down menu. Type in Company ABC (or the appropriate entry for your list) in the third field.
Figure 11.4. Creating a filter in a new view. 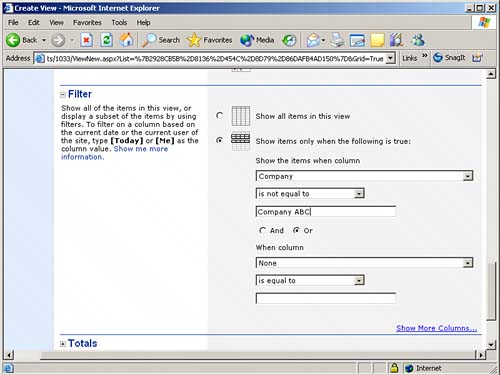
| 7. | Scroll down to Style, expand it and choose Newsletter.
| 8. | Scroll down to the bottom of the screen and click OK.
| 9. | From the Customize page, click Go Back to "Contacts" (or the name of your contacts list) above General Settings and then click the new view External Contacts. The results will look like what's shown in Figure 11.5.
Figure 11.5. The External Contacts view. 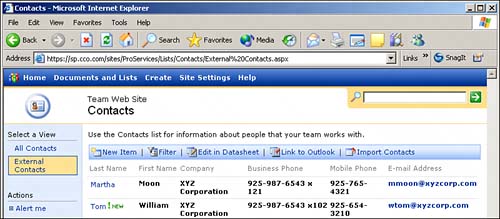
|
Now, when a user accesses the contacts list used in this example, two views are available. These views have self-explanatory titles: All Contacts and External Contacts. The External Contacts view only shows contacts who are not employees of Company ABC, and the style is slightly different from the All Contacts view to help differentiate the two views. |