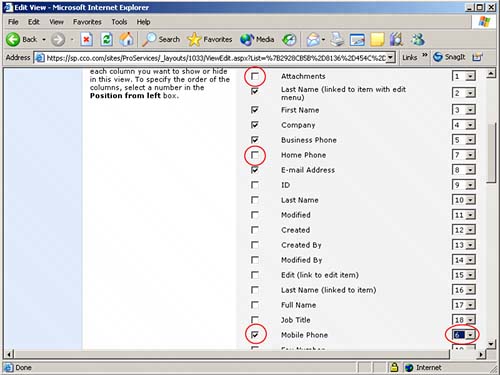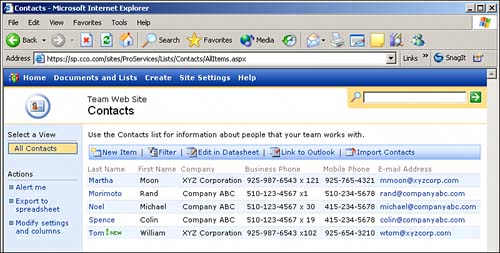The Modify Settings and Columns Tool
|
| For this example, we'll use a contacts list and create a new view to meet the needs of a particular site. Figure 11.1 shows a sample contacts list with five people listed in itthree from Company ABC and two from XYZ Corporation. The default All Contacts view shows seven columns of information. If you were to add a new contact to this list, however, you could enter in as many as 17 different fields of information, so only a subset of the information that SharePoint contains about these individuals is actually being displayed. Figure 11.1. Sample All Contacts view of a contacts list.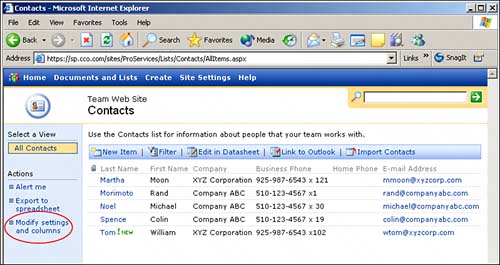 In this example, the Site Administrator wants to modify the All Contacts view to display different information. She has decided that the Attachments column won't be used very often, if at all, and therefore will remove that from this view. She has also decided that the Home Phone column won't be used either, but she does want to display the Cellular Phone column. To make these changes (assuming you have the appropriate rights), follow these steps:
This is an example of the way an existing view can be modified. Next, we will delve a bit deeper into the options for creating a new view. |
|
EAN: N/A
Pages: 181
- Enterprise Application Integration: New Solutions for a Solved Problem or a Challenging Research Field?
- Context Management of ERP Processes in Virtual Communities
- Intrinsic and Contextual Data Quality: The Effect of Media and Personal Involvement
- Healthcare Information: From Administrative to Practice Databases
- Relevance and Micro-Relevance for the Professional as Determinants of IT-Diffusion and IT-Use in Healthcare