Using the Picture Library
|
| The resulting library will be empty, and the uploading process is similar to what was covered for the document library in Lesson 5, "Document Library Basics." To upload a single document, simply click the Add Picture button in the toolbar in the Picture Library page (listed as AllItems.aspx in the URL address) and then browse for the file. If you have Office 2003 installed and want to upload multiple files, the process is a little different because SharePoint will open the Microsoft Office Picture Manager program to allow you to choose multiple files. NOTE
Figure 6.2 shows the interface when you click Add Picture, then choose the Upload Multiple Files option from the Add Picture page (the Upload.aspx page in the URL address). Figure 6.2. Upload multiple images using Microsoft Office Picture Manager.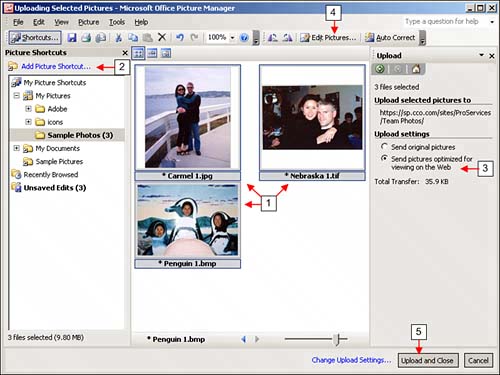 Several things are worth covering briefly in the Picture Manager, as numbered in the figure:
Once the images have been uploaded, you may have to click Go back to "Team Photos" (or the name of your picture library). You'll then see something like what's shown Figure 6.3, with the images displayed in the Thumbnails view. Figure 6.3. The picture library's All Items view.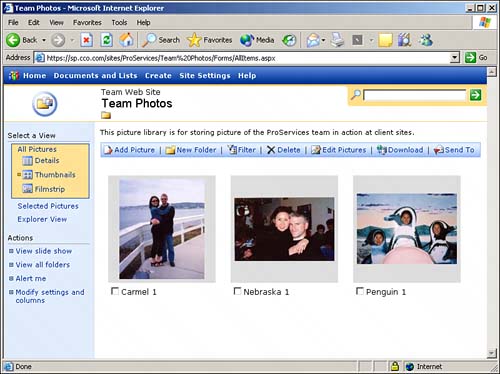 |
|
EAN: N/A
Pages: 181