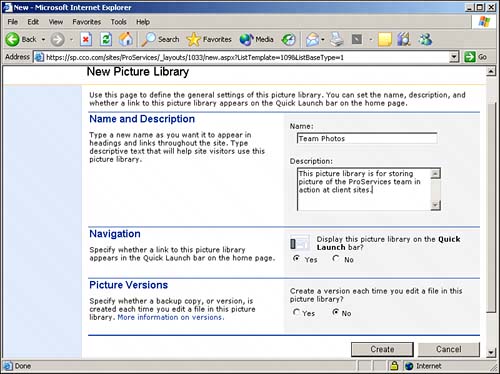Creating a Picture Library
|
| In the ProServices site we have been working with, a heading titled "Pictures" appears on the Quick Launch bar, but no libraries are listed under the heading, which means that no picture libraries have been created yet. To create a picture library (if you have the appropriate rights), you can do one of two things: You can use the Create command, or you can click Pictures in the Quick Launch bar. Creating a Picture Library with the Create Command
Creating a Picture Library by Clicking Pictures in the Quick Launch Bar
|
|
EAN: N/A
Pages: 181