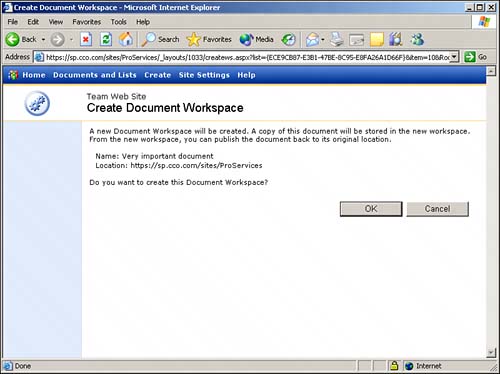| Now that there are documents in the document library, a number of activities can take place. One of the most common is for users to edit these documents. If a user only has Read privileges in the document library, she won't be able to edit the document and save it back to the library. The user needs Edit permissions to modify a document and save it back to the library. Figure 5.5 shows the commands available when a user hovers the mouse over the filename of the document and clicks the black down arrow. Alternatively, the user can right-click in the space to the right of the filename (this can sometimes be easier than clicking the black arrow). View Properties and Edit Properties These commands allow the user to view or edit the document properties. Not all document properties are editable because some information is generated automatically, such as Modified Time and Modified By, but the name of the document and the title of the document can be modified by someone with Edit privileges. If metadata columns appear in the library, they can be edited here or in Datasheet view. Edit in Microsoft Word This is the preferred method of editing a Microsoft document stored in a document library, and the command will reflect the application used to create the file (for example, an Excel file would have Edit in Microsoft Excel as the option in this menu). Delete A user needs Delete privileges to delete files within a document library. If versioning is on, all previous versions will be deleted. CAUTION  | There is no undelete function by default in SharePoint. When you delete a file from a document library, it cannot be restored by clicking Undo, and will not appear in your Recycle Bin on your desktop. Typically, you will need to approach a Site Administrator to recover an accidentally deleted file. |
Check Out A recommended best practice is to "check out" a document before you start working on it. This locks the file in SharePoint so no one else can save over it, and it lets other users of the library know that you have it reserved. You don't actually have to edit it at that exact moment. A Site Administrator can force a check-in if you forget to check it in yourself. Version History and Alert Me Version History provides access to a list of previous versions of the document, if versioning is activated for the document library. Alert Me sends an email alert if changes are made to the document. These commands will be discussed in Lesson 12. Discuss A Web Discussion allows a user to attach notes to items on the page. These won't be discussed in detail because they aren't typically used by most clients, and it is generally recommended that discussions take place in a SharePoint Discussion Group Web Part rather than in a Web Discussion. Feel free to experiment with this tool if you like. Create Document Workspace Document workspaces were discussed in Lesson 3, "SharePoint Site Collections Demystified." This command provides a handy way to create a workspace "around" a document that is stored in a document library. If you have rights to create a document workspace and click this command, you will see the message that appears in Figure 5.6. If you click OK, a workspace will be created that contains a copy of the document (in this case, Very important document.doc). Figure 5.6. Create Document workspace with a document library. 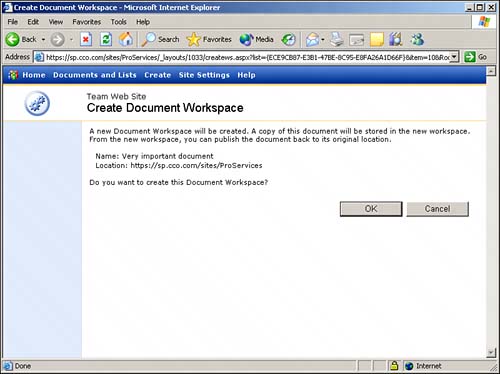
Figure 5.5. Document actions 
|