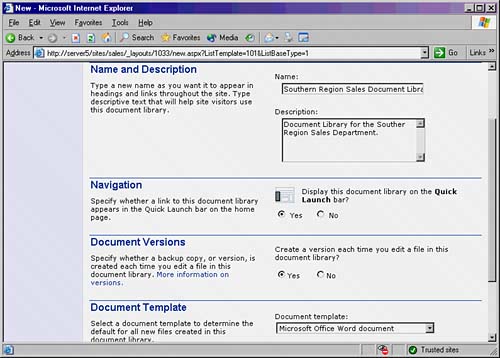Creating Document Libraries
|
| One of the most common uses for SharePoint products and technologies has been as a document management platform. Indeed, the model that SharePoint uses, where documents are managed, indexed, and modified from within a database, is the model that Microsoft and many other companies are headed for. Central to this concept is the SharePoint document library. A document library is a logical location in a SharePoint site that is used to store documents and other files. A document library can contain more than just documents. In fact, document libraries can natively support many other different kinds of files, such as Excel spreadsheets, other Office files, Adobe Acrobat files, and even media files. The truth is, you can easily upload any type of file into a document library, although it is most efficient to upload documents and other types of files that can be indexed and searched. NOTE
Any SharePoint site can contain a number of document libraries. In fact, it is often the case that a particular site will have many document libraries, because the permission structure in SharePoint will not get any more granular than the document library level, which necessitates the creation of multiple document libraries if different permissions are needed. To create a new document library in Windows SharePoint Services, perform the following steps:
NOTE
Once created, the document library will exist as part of your site content. You can then add items to the document library or customize the metadata you want associated with the documents. |
|
EAN: N/A
Pages: 181