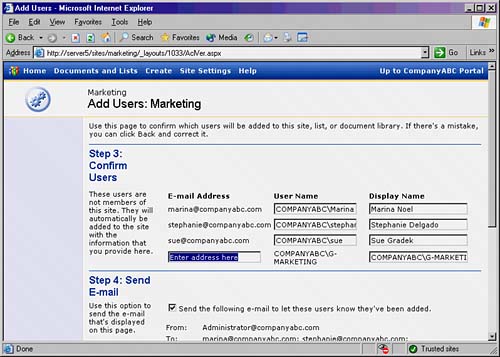| A Site Administrator has full rights to add additional users and groups of users to a site. By doing so, he or she allows those users to have access to the site. The type of access they get is determined by the site group they are added into. By default, Windows SharePoint Services makes use of four standard site groups. These site groups are defined as follows: Reader Members of this site group have read-only access to a site. This group is useful when you need to grant a user or a group of users the ability to read, but not modify, information in the site. Contributor Members of this site group can add content to document libraries and lists, unless they are explicitly denied access to them. This is a common site group to add average users to when you need them to contribute to the content of a site. Web Designer Members of this site group have expanded capabilities, such as the ability to add document libraries, lists, and customize pages to the site. This site group is not used as commonly as the other groups because users are often added as Contributors or Administrators instead. Administrator Members of this site group have full, unrestricted access to all aspects of the Portal. Only those users who require this type of access should be added to this group because they can easily view and modify all information in the site. In addition, Administrators have the right to create and delete users and groups of the site.
Adding users to a SharePoint site is a relatively straightforward process. Once you have determined what type of access is required, perform the following steps: 1. | From the SharePoint site home page, click Site Settings.
| 2. | Under Administration, click Manage Users.
| 3. | Click the Add Users link.
| 4. | In the Users field, enter in a single user or a group of users. You can specify Active Directory Users or Groups if your SharePoint server is a member of a domain. In addition, you can add multiple users by separating the entries with commas. Enter the users either in DOMAIN\USERNAME format or email address format, such as username@companyname.com.
| 5. | Once you have entered the users, choose which site group you want them to be a member of. In this example, we will choose Contributor, because we want them to be able to add and modify content in the site. Click Next to continue.
| 6. | At the following screen, make any corrections or changes to Step 3: Confirm Users, which indicates the way you want the users to be displayed in the site. If you have added Active Directory users or groups, SharePoint will automatically add in their info here, as illustrated in Figure 16.1.
Figure 16.1. Adding users to a SharePoint site. 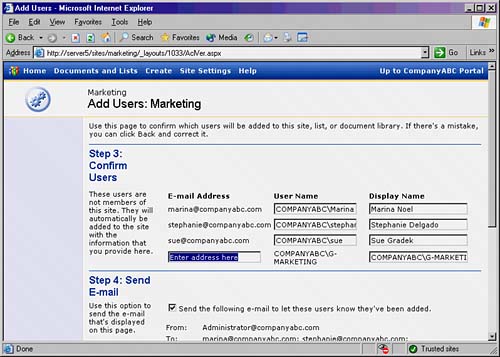
| 7. | Under Step 4: Send E-mail on the same screen, select whether you want to send users an email to let them know they have been added to the site. You can also add a personalized message here. Click Finish when done.
|
NOTE  | In the example shown in Figure 16.1, we added an Active Directory group called G-MARKETING into the Contributor site group. Adding groups instead of users is an extremely useful way of setting up sites, because all Active Directory users who are members of that group can then have Contributor access to the site, rather than you having to type in every one of their user accounts. |
As a Site Administrator, one of your main jobs will be granting and removing access to a site, so it is important that you understand these concepts and how to manage them. |