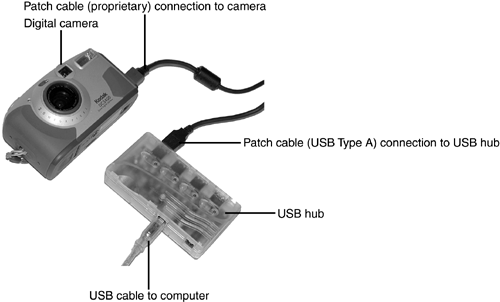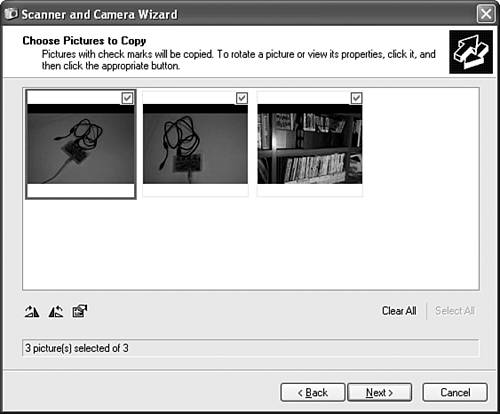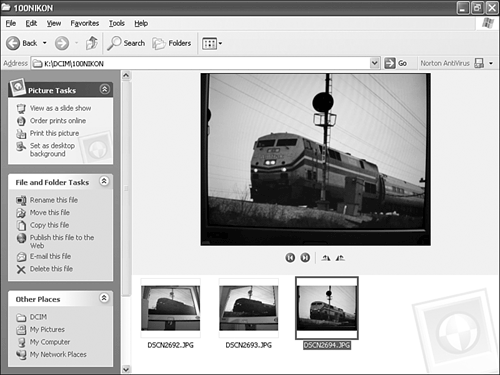Connecting Digital Cameras to Your PC Digital cameras can be connected to your PC through either the USB port or serial port. Most recent digital cameras include a USB patch cable, whereas some older digital cameras might include both a USB and a serial cable, or only a serial cable. Follow this procedure to connect a typical digital camera to your computer through the USB or serial ports. These instructions apply to all versions of Windows covered on the A+ Certification Exam. -
Install the software provided with the camera. The software package included with your camera might include a photo-editing application as well, which might prove useful even if you decide not to install the camera-control software. -
Connect the cable provided with the camera to the camera; the cable might attach to a mini-USB port or a proprietary connection. -
Plug the Type A (flat) end of the USB cable from the camera into a USB port on the computer or a USB hub attached to the computer (see Figure 11.1). If a serial cable is used instead, shut down the computer, attach the cable to a serial port on the computer, and restart the computer. For more information about USB and serial ports, see Chapter 8. Figure 11.1. Attaching a digital camera to a USB hub. 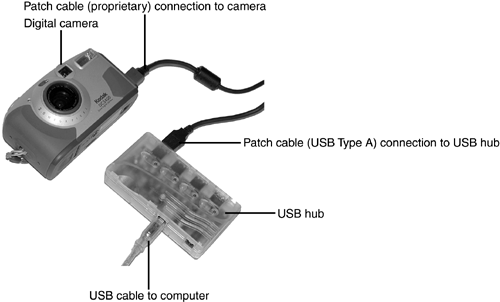 -
Turn on the camera; set the camera to Connect mode if necessary. (Consult your camera's documentation for exact details.) After Windows detects the camera, the software provided with the camera should start automatically after a few moments. If not, start the program manually. -
If you didn't install the software provided with the camera, Windows detects and installs drivers for the camera (you might need to provide a driver disk or CD). -
Windows Me and XP feature the Scanner and Camera Wizard to transfer pictures from a digital camera to a folder of your choice. If the Scanner and Camera Wizard doesn't start automatically, start the program manually (click Start, [all] Programs, Accessories, Scanner and Camera Wizard). Select the pictures you want to transfer to your system (see Figure 11.2) and turn off the camera when you are finished. Figure 11.2. Using the Windows XP Scanner and Camera Wizard to transfer photos from a digital camera. 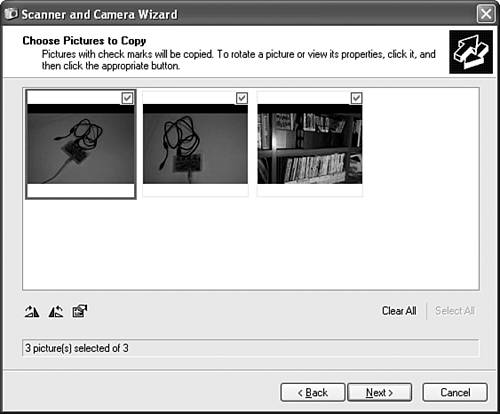 -
If the Scanner and Camera Wizard can't find your digital camera, check My Computer or Windows Explorer to see if the camera is being detected as a removable-media drive. You can drag and drop files from the camera to other drives as needed (see Figure 11.3). Figure 11.3. Using Windows Explorer (My Computer) to transfer files from a digital camera. 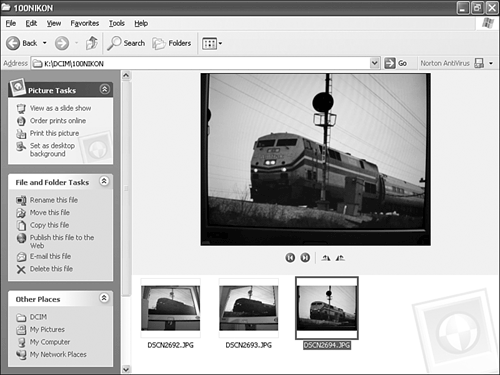 Some digital cameras use a camera dock , a special type of docking station, instead of a direct USB or serial port connection. Follow the instructions listed next if a camera dock is used.  | If you use Windows XP or Me, you might be able to use the Camera and Scanner Wizard to transfer pictures from the camera to the computer as an alternative to the software provided with the camera. |
-
Install the software provided with the camera or camera dock. -
Connect the camera dock to the computer. Plug the Type A (flat) end of the USB cable from the docking station into a USB port on the computer. This cable might be the same one provided with the camera or a separate cable provided with the camera dock. -
Plug the camera dock into an AC power source with the cable provided. -
Turn off the camera and attach the camera to the camera dock (see Figure 11.4). Figure 11.4. Attaching a digital camera (top) to a camera dock (bottom).  -
Press the Connect button on the camera dock to begin transferring pictures to the computer. See the instruction manual provided with the camera or camera dock software for details. -
Leave the camera in the camera dock to recharge its batteries.  | Some digital cameras can be used with either a conventional camera dock or with a printer dock. A printer dock has all the features of a camera dock and also includes a dye-sublimation printer which makes 4x6-inch prints. |
|