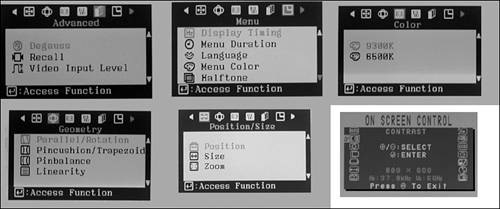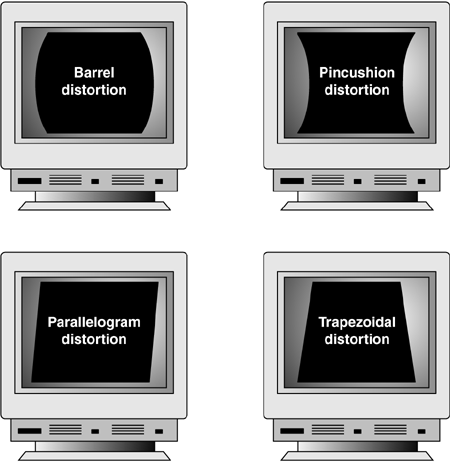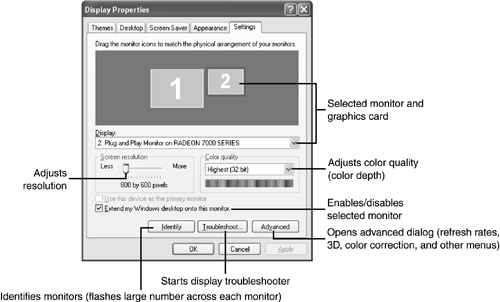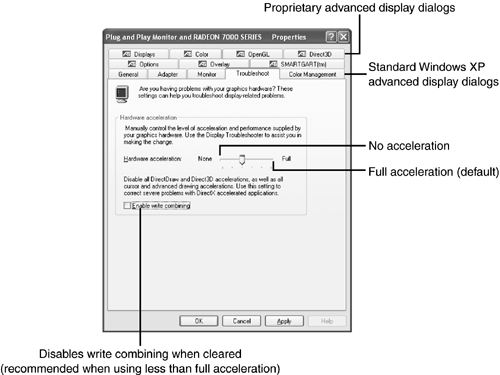Adjusting Video Displays
| < Day Day Up > |
| Don't like the picture on your monitor? Fix it! Video adjustments are made by adjusting monitor or display properties, either on the monitor or with the Windows Display Properties sheet. Depending on the monitor, it might be necessary to make changes whenever the picture type changes or the monitor itself can memorize the settings and recall them on demand.
Adjusting Picture Size and Quality Settings with Monitor ControlsAlthough very old monitors often required the user to manually change horizontal and vertical picture sizes when changing resolutions or switching from VGA graphics (640x480) to VGA text (720x400) resolutions , or from one graphics resolution to another, more recent monitors have built-in, digitally controlled settings for each supported resolution. You can adjust the horizontal and vertical settings as well as screen geometry and other settings with onscreen controls (see Figure 9.7) on most recent monitors. These are activated with push buttons on the front of both CRT and LCD displays, and provide a greater number of adjustments than older types of digital display controls. Figure 9.7. Typical OSD adjustments for CRT and LCD monitors. A portion of an LCD monitor's OSD is shown in the inset at lower right; the other images are from a typical CRT's OSD. Typical picture adjustments available on virtually all monitors include
Recent CRT and LCD monitors also offer settings for color balance, color temperature , degaussing ( removes color fringing in a CRT display caused by the magnetic fields in the monitor), and options for the language and position of the onscreen display (OSD). When the vertical and horizontal pictures size and centering controls (sometimes combined into a single zoom control) are used to fill the available screen area on a CRT display, barrel (outward curving image sides) and pincushion (inward curving image sides) distortion can take place (see Figure 9.8) as well as other problems. Use the OSD controls on recent monitors or the interactive push-button geometry controls on older monitors to fix these types of picture distortion. Note that you might need to make these adjustments for each resolution you use. The good news is that monitors "remember" the changes you make for each resolution. Figure 9.8. Typical geometry errors in monitors that can be corrected with digital or OSD controls available on most monitors. Adjusting Display Properties in WindowsInstalling a better video card or bigger monitor is only half the battle when it comes to providing the display quality you need. If you need to adjust
it's time to open the Display Properties sheet in Windows. To open the Display Properties sheet, open the Display icon in the Windows Control Panel or right-click on an empty part of the Windows desktop and select Properties. Adjusting Backgrounds, Screensavers, Color Schemes, and Font SizesWant to put your favorite photo on the desktop? Click the Desktop tab and select a graphic; use Browse to look in other folders as desired. You can use .BMP and other graphics file formats. You should also choose a color to use for the background. You can also use a color without a photo if you prefer. To adjust the type of screensaver , its settings, and how long it waits before starting, click the Screen Saver tab, select a screensaver, and click the Settings button. The Screen Saver tab also has a button for monitor power saving; it opens the general Power dialog on some versions of Windows. Click the Appearance tab to select the style and color scheme to use for Windows. If you are working with a user with limited vision, you can enable larger-than-normal font sizes and high-contrast black or white color schemes through this dialog. Use the Effects button to enable various special effects such as onscreen font smoothing and large icons. Adjusting Resolution, Color Quality, and Multiple Monitor SupportClick the Settings tab to adjust the resolution and color quality ( color depth ) of any display, or to enable multiple displays on a system with two or more monitors (see Figure 9.9). Figure 9.9. The Settings tab is "Control Central," the single-most important tab in the Display Properties sheet when you upgrade to multiple monitor support or install a bigger monitor. The Windows XP version is shown, but Windows 98 and others are similar. Note that until you enable the additional monitor(s) shown in the Settings tab, Windows can't use them. Windows 2000, by the way, has poorer multiple monitor support than Windows 98, Me, or XP: It doesn't support different resolutions or refresh rates with most multiple-display video cards. If you use Windows 2000, you're better off with separate cards. tip
If you're switching to a larger monitor, check out Table 9.3 for the recommended resolutions to use with various sizes of CRT and LCD displays. Many CRT monitors in the 15-inch to 19-inch size ranges support higher resolutions than those shown in Table 9.3, but in most cases these resolutions produce poor screen quality. Stick with these recommendations to get easy-on-the-eyes results with both cheap monitors and high-quality displays. Table 9.3. Recommended Resolutions by Display Size and Type
Adjusting Vertical Refresh Rate, 3D, and Color QualityTo make more advanced changes for your display, click the Advanced button. If you have multiple displays, select the one you want to adjust before you click Advanced. The menus you see vary somewhat with the Windows version, driver version, and video card used on a particular system, but Figure 9.10 is representative of what you'll see on a Windows XP system (other versions vary a bit). Figure 9.10. The Troubleshoot tab on the Windows XP Advanced Display Properties sheet configured to disable DirectX acceleration. Systems that use plain- vanilla , Microsoft-provided video drivers have the General, Adapter, Monitor, Troubleshoot, and Color Management tabs shown in Figure 9.10. The others shown in Figure 9.10 are proprietary to the driver provided by the video card vendor. However, most recent video card chipsets offer similar features if you download the drivers from the vendor Web site. Need to fix your display or your system won't start or crashes a lot? Use Tables 9.4, 9.5, and 9.6 along with Figure 9.10 to help you choose the right dialog to make the adjustments you need to make for best display quality or to fix startup problems and crashes.
Table 9.4. Advanced Adjustments for Display Quality and Features
Troubleshooting Frequent Lockups or Startup ProblemsA computer that won't start except in VGA or Safe Mode or has frequent lockups or screen corruption when you move your mouse needs upgraded display, mouse, or DirectX drivers. Time to start downloading! However, as a workaround, you can reduce the video acceleration as shown in Figure 9.10. Use Table 9.5 to determine the best setting to use for the display problem you're having with Windows XP and 2000. With other Windows versions, use Table 9.6 to determine how to adjust the Performance tab's acceleration settings. Table 9.5. Using Graphics Acceleration Settings to Troubleshoot Windows XP and 2000
Table 9.6. Using Graphics Acceleration Settings to Troubleshoot Other Windows Versions
Lots of settings, but which one to use? If you're not sure which setting is the best for your problem, try this procedure:
| ||||||||||||||||||||||||||||||||||||||||||||||||||||||||||||||||||||||||||||||||||||||||||||||||||||
| < Day Day Up > |
EAN: N/A
Pages: 310