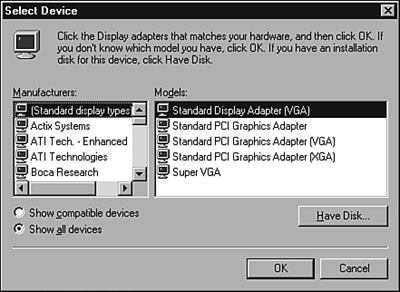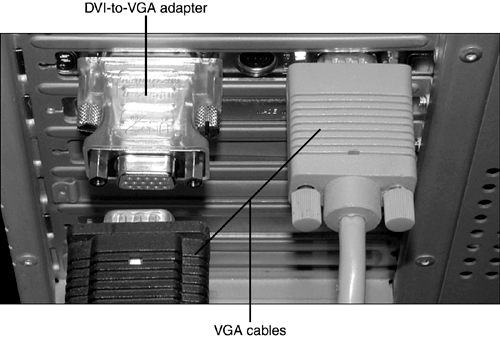Installing a Video Card
| < Day Day Up > |
| The BIOS settings involving the video card typically include the following:
Adjust these settings as needed. Although all video cards since the beginning of the 1990s are based on VGA, virtually every one uses a unique chipset that requires special software drivers to control acceleration features (faster onscreen video), color depth, and resolution. So, whenever you change video cards, you must change video driver software as well. Otherwise , Windows will drop into a low-resolution , ugly 16-color mode and give you an error message because the driver doesn't match the video card. Windows 9x/Me/2000/XP also require that you change the monitor driver when you change monitors. Some monitors use a standard plug-and-play driver (which reads the monitor settings from the monitor itself), but others use a model-specific driver that sets up the monitor's resolutions , refresh rates, power management, and other options. When you get a new monitor, look for a driver CD or floppy disk. Upgrading to a New Video Card in WindowsAs you prepare for the A+ Certification Exam, you might want to practice these steps on a working PC to help you prepare for installation questions on the exam. Changing to standard VGA before changing video cards is recommended to avoid system crashes and error messages because all VGA-class video cards will use a standard VGA driver. To change to Standard VGA before changing video cards with Windows 9x/Me, follow these steps:
After the card is installed, choose the color depth, resolution, and refresh rate desired and restart the system. With Windows 2000/XP, use this procedure:
Installing a MonitorThe process of installing a new monitor is similar to that used for installing a new video (graphics) card, except that you should change the graphics card refresh rate to 60Hz and use 800x600 resolution with the Windows Display Properties sheet before you change monitors. This prevents damage to the monitor, which can be caused by using too high a refresh rate.
If you need to connect a monitor that uses the VGA DB-15 connector to a graphics card that has a DVI-I connector, you need to attach a DVI-Ito-VGA adapter first (see Figure 9.6). Compare Figure 9.6 to Figure 9.4 to see both connectors on this adapter. Some vendors put this adapter in the package, but you might need to order it. Figure 9.6. Install a DVI-Ito-VGA adapter (upper left) if you want to attach a VGA display (lower left) to a graphics card whose VGA port is already in use (upper right). Installing Multiple Displays in Windows 98 and Later VersionsHave you ever had so many program windows open you couldn't find what you were looking for? Windows has the solution! A larger desk(top). Windows 98 introduced multiple-display support to the world of Windows (a quick tip of the hat to Macintosh for pioneering this idea), and all subsequent versions of Windows also support this feature. Multiple-display support originally required the installation of two or more supported video (graphics) cards with monitors into a single system. After the second or subsequent graphics card and monitor is recognized by the system (sometimes easier said than done) and the drivers are installed, you can drag the windows for email or Web browsers to one display, work with documents in a second display, or place floating menus in one display while you edit a document, graphic, or multimedia project in another display. Take it from a longtime dual-display fanit's great! The major problem with multiple-display support using two video cards is in convincing the system to detect the secondary video card. Sometimes the video cards fight over which one's in charge. When cards compete , you lose. The most common solution is to use the BIOS option for primary VGA BIOS and select the card type you want to use as primary. Because the options are AGP and PCI, this works best when one card is PCI and one is AGP. Generally, it's best to select the AGP card's video BIOS as primary, but you can use the PCI setting if it's the only way a particular combination of graphics cards can work together. It's possible to have a multiple-display system that uses PCI cards only, but it can be more difficult. Fortunately, the best solution for most users who need two-monitor, multiple-display supportparticularly with a system that supports 1.5V or Universal AGP cardsis to replace the existing single-display card with one that supports two or more displays. Video cards based on various mid-range and high-end ATI and nVidia chipsets support two monitors, and cards from Matrox support up to four monitors. Windows 2000 does better with two separate graphics cards than with a so-called dual head card, but Windows 98, Windows Me, and Windows XP all work very well with dual-head cards. tip
After multiple displays are installed (either through adding a card to a single-display system or upgrading to a multiple-display compatible card), use the Windows Display Properties sheet to configure the card(s) and displays. See "Adjusting Display Properties in Windows," later in this chapter, for more information. |
| < Day Day Up > |
EAN: N/A
Pages: 310