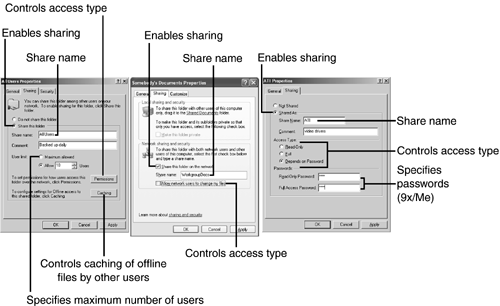Setting Up Shared Resources
| < Day Day Up > |
| Sharing resources with other network users requires the following steps:
caution
The following sections cover performing these processes manually. With Windows Me and Windows XP, the Network Setup Wizard can also perform these steps for you. Installing File and Printer SharingAll versions of Windows covered on the A+ Certification Operating Systems Exam support file and printer sharing . File and printer sharing is installed through the network properties sheet. For Windows 2000 and XP, follow this procedure:
For Windows 9x/Me, follow this procedure:
Shared Folders and DrivesA shared folder or drive can be accessed by other computers on the network. On a peer network, each shared folder or drive can be password protected with a different password for each share. Separate passwords can be used to provide full access or read-only access for each resourceto control access levels, you would give some users the read-only password, other users the full-access password, and some users might not receive either password. To use a shared resource, users must log on to the network, and then provide the appropriate password for each shared resource they want to use. On a server-based network, shares are protected by lists of users or groups. Only members who belong to a specific group or are listed separately on the access list for a particular share can access that share. After users log on to the network, they have access to all shares they've been authorized to use without the need to provide additional passwords. Access levels include full and read-only and, on NTFS drives, other access levels, such as write, create, and delete. Windows NT 4.0/2000/XP (when not using simple file sharing ) also support user and group access control. To share a folder or drive in Windows XP with simple file sharing enabled
To share a folder or drive in Windows 2000/XP (with simple file sharing disabled)
To share a folder or drive in Windows 9x/Me
Figure 21.12 compares the Windows 2000 and Windows XP (simple file sharing) and Windows 9x/Me share dialogs. Windows NT 4.0 doesn't support caching, but uses an interface similar to Windows 2000. Figure 21.12. The Windows 2000 (left), Windows XP simple file sharing (center), and Windows 9x/Me's Sharing dialogs. Shared PrintersAccess control for shared printers on both peer- and server-based networks is similar to access control for drives and folders. The following are the differences:
To set up a printer as a shared printer
With Windows NT 4.0/2000/XP, click Additional Drivers to select additional drivers to install for other operating systems that will use the printer on the network. Setting PermissionsYou can specify file and folder permissions with Windows NT 4.0 and 2000 (and with Windows XP if simple file sharing has been disabled).
|
| < Day Day Up > |
EAN: N/A
Pages: 310
- Chapter V Consumer Complaint Behavior in the Online Environment
- Chapter VI Web Site Quality and Usability in E-Commerce
- Chapter XI User Satisfaction with Web Portals: An Empirical Study
- Chapter XIII Shopping Agent Web Sites: A Comparative Shopping Environment
- Chapter XV Customer Trust in Online Commerce