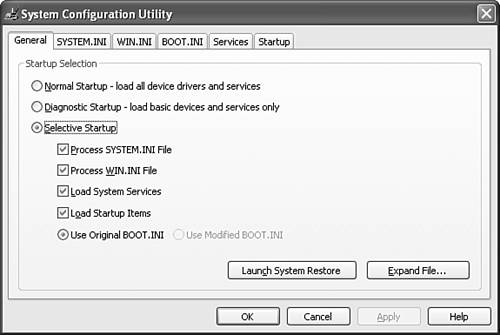Using Windows Utilities for Troubleshooting Windows provides many built-in tools for troubleshooting. The following sections describe some of the major utilities. Using MSConfig The Microsoft System Configuration Utility, MSConfig (available in Windows 98/Me/XP), enables you to selectively disable programs and services that run at startup. If your computer is unstable, runs out of FSR very quickly with Windows 98/Me, or has problems starting up or shutting down, using MSConfig can help you determine if a program or service run when the system starts is at fault. To start MSConfig -
Click Start, Run. -
Type MSConfig and click OK.  | The ScanDisk and CHKDSK disk-testing utilities are discussed in Chapter 18. The Device Manager is discussed in Chapter 19, "Installing and Configuring Hardware in Windows." The Computer Management Console is discussed in Chapter 18. |
All versions of MSConfig have a multitabbed interface used to control startup options (see Figure 20.6). The General tab lets you select from Normal, Diagnostic (clean boot), or Selective Startup (you choose which items and services to load). You can also expand or extract files from the Windows XP/Me CD or launch System Restore from the Windows XP/Me versions of MSConfig . The Advanced option in Windows 98/Me's version displays a dialog box with advanced startup options for Windows. Figure 20.6. MSConfig 's General tab (Windows XP). 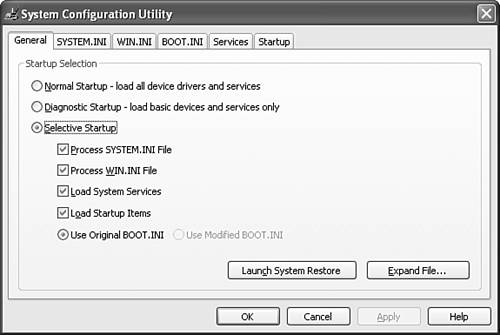 Other tabs control settings in MSConfig , System.ini (legacy hardware), Win.ini (legacy software and configuration), Boot.ini and services (Windows XP), startup programs, and other version-specific startup options. tip  | The Windows 98/Me Advanced dialog provides an alternative to starting a Windows 98 system in Command Prompt Only mode and starting Windows with Win /d options as described in Chapter 18. It is the only way to start Windows Me with the special startup options listed in Chapter 18 for debugging problems. |
Using System File Checker System File Checker (SFC ) is a Windows 98/2000/XP utility that checks protected system files (files such as .DLL, .SYS, .OCX, and .EXE, as well as some font files used by the Windows desktop) and replaces incorrect versions or missing files with the correct files. Use SFC to fix problems with Internet Explorer or other built-in Windows programs caused by the installation of obsolete Windows system files, user error, deliberate erasure, virus or Trojan horse infections, and similar problems. tip  | You can also run SFC in Windows 98 from the Tools menu in System Information. |
tip  | Replace unsigned or defective drivers if you are having problems in DirectX-compatible software (game and multimedia titles). If your computer fails one or more DirectX tests, download and install the latest version of DirectX from Microsoft. |
You can run SFC manually, at the next startup, or every time the computer is started. Using DirectX Diagnostics Use DirectX Diagnostics to determine if DirectX (the software component Windows uses for 3D graphics and sound, game controllers, and multimedia) is working correctly. DirectX Diagnostics has a multiple-tab dialog providing information about the system hardware, DirectX files, display hardware,sound hardware, music hardware, input devices, network settings, and troubleshooters . To run DirectX Diagnostics, click Start, Run, type Dxdiag , and click OK.  | Download the latest version of DirectX, get technical help, and learn more about DirectX at the Microsoft DirectX Web site (http://www.microsoft.com/windows/directx/default.asp). |
Command-Prompt Troubleshooting Utilities The following command-line utilities can be used for troubleshooting various versions of Windows. Table 20.6 lists these tools, the tasks they perform, and the versions of Windows that contain these tools. For more information about starting a command-prompt session, see Chapter 18. Table 20.6. Windows Command-Prompt Troubleshooting Utilities | Utility | Uses | Windows Versions | | Attrib | Changes and displays file attributes | All | | Chkdsk | Checks drives for errors | NT 4.0/2000/XP | | Chkntfs | Configures automatic disk checking at startup | NT 4.0 [*] /2000/XP | | DiskPart | Manages hard disk partitions | XP | | Driverquery | Displays driver information | XP | | Expand | Expands files from Windows CDs or .CAB files | NT 4.0/2000/XP | | Extract | Extracts files from Windows CDs or .CAB files | 9x, Me | | Ftype | Lists and modifies file associations | NT 4.0/2000/XP | | Fdisk | Manages disk partitions | 9x, Me | | Ipconfig | Displays TCP/IP network settings | NT 4.0/2000/XP | | Move | Moves files from one folder to another | All | | Ntbackup | Starts backup or restore process | NT 4.0/2000/XP | | Print | Sends text files to the printer | All | | Recover | Recovers readable data from a bad file | All | | Regsvr32 | Registers specified .DLL files into the Registry | All | | ScanDisk | Checks drive for errors | 9x/Me | | Shutdown | Shuts down specified local or remote computer | XP | | Systeminfo | Displays detailed information about a local or remote computer's installed hardware and software | XP | | Sfc (System File Checker) | Checks and verifies system files | 98/2000/XP | | Tasklist | Displays running tasks by Process ID (PID) | XP | | Taskkill | Shuts down task specified by PID | XP | | Tree | Displays folder structure of a specified drive or folder | All | | Type | Displays contents of a text file | All | | Ver | Displays Windows version number | All | [*] Available in Windows NT 4.0 Service Pack 2 or above Many of these commands are covered in greater detail in Chapter 18 and the Windows Command Reference on the CD packaged with this book. tip  | You can create a text file with the information displayed from many command-line programs by using the redirect ( > ) command. For example, to create a file called Mysystem.txt that contains the information reported by Systeminfo , enter this command from the command line: Systeminfo>Mysystem.txt |
Windows Recovery Console The Windows Recovery Console is a special command-line interface that is designed for copying files and performing disk repairs . In Windows 2000, you can use the Recovery Console as an alternative to the Emergency Repair process, such as if you need to restore only one system file. Windows XP lacks the Emergency Repair provision, so understanding how to use the Recovery Console is even more important.  | Command.com is the command interpreter used by Windows 9x/Me; cmd is the command interpreter used by Windows NT 4.0/2000/XP. |
The Recovery Console contains some of the same commands that are available in the normal command-line interface, along with additional commands that are necessary only for repairing the installation. Table 20.7 lists Recovery Console commands and uses. Table 20.7. Recovery Console Commands | Command | Uses | | Attrib | Changes file/folder attributes. | | Batch | Executes the commands specified in the text file. | | Bootcfg | Boot file ( boot.ini ) configuration and recovery. Can also rebuild a lost boot.ini . | | ChDir ( Cd ) | Displays the name of the current folder or changes the current folder. Requires quotes around folder names with spaces. | | Chkdsk | Checks a disk and displays a status report. Use the /r option to repair bad sectors. | | Cls | Clears the screen. | | Copy | Copies a single file to another drive or folder. Automatically uncompresses files from the Windows CD during the copy process. Can't copy to removable media. | | Delete ( Del ) | Deletes a single file. | | Dir | Displays a list of files and subfolders in a folder. Lists file/folder attributes for each item listed. | | Disable | Disables a system service or a device driver. Helpful if Ntbtlog.txt (the bootlog) indicates a service or device driver is preventing the system from starting. | | Diskpart | Manages partitions on your hard drives. Can be used in interactive mode or with optional switches to add or remove partitions. | | Enable | Starts or enables a system service or a device driver. | | Exit | Exits the Recovery Console and restarts your computer. | | Expand | Extracts a file from a compressed (.cab) file to the hard disk. | | Fixboot | Writes a new partition boot sector onto the specified partition. Often used with Fixmbr . | | Fixmbr | Repairs the master boot record of the specified disk. Often used with Fixboot . | | Format | Formats a disk with options for file system and quick format. | | Help | Displays a list of the commands you can use in the Recovery Console. | | Listsvc | Lists the services and drivers available on the computer. | | Logon | Logs on to a Windows installation. | | Map | Displays the drive letter mappings. Useful if run before using Fixboot or Fixmbr to make sure you work with the correct disk or drive letter. | | Mkdir ( Md ) | Creates a directory. | | More | Displays a text file. | | Net Use | Connects a network share to a drive letter. | | Rename ( Ren ) | Renames a single file. | | Rmdir ( Rd ) | Deletes a directory. | | Set | Displays and sets environment variables . Can be used to enable copying files to removable media, use of wildcards, and other options within the Recovery Console if the system security settings are adjusted. | | Systemroot | Sets the current directory to the systemroot directory of the system you are currently logged on to. | | Type | Displays a text file. | |