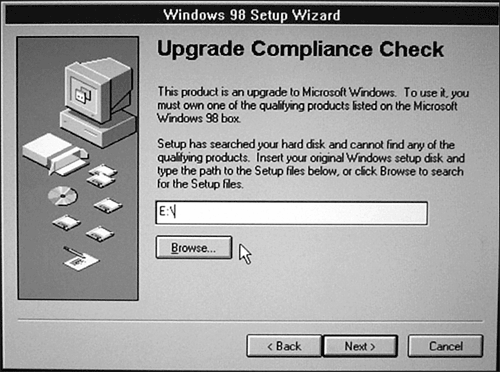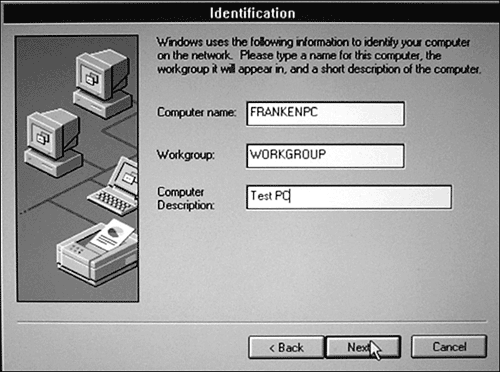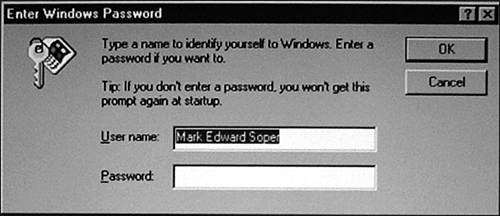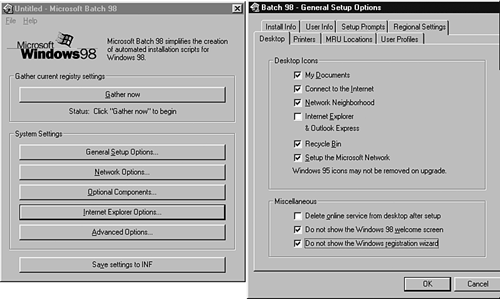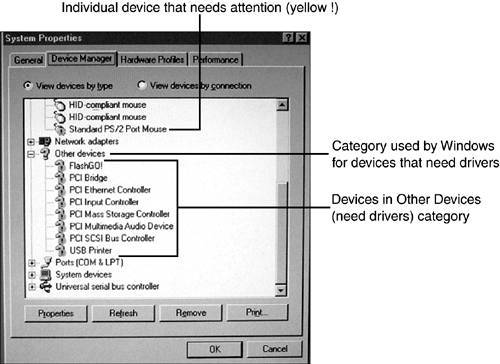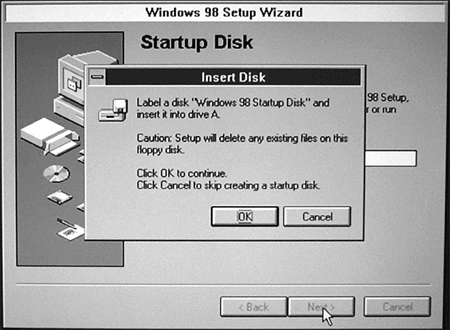Installing Windows 9x/Me So, you've decided to start over again with a clean install of Windows 9x/Me. What's the big picture? There are three major steps: -
Partition the hard disk with Fdisk (see Chapter 15). -
Format the hard disk with Format (see Chapter 15). -
Run the Windows setup program from floppy disk or CD-ROM. You want details? Keep reading! Booting from Emergency Disk or CD-ROM You can start the Windows 9x/Me installation in one of two ways: Generally, you will need to use an ESD to start the setup process if you are installing an upgrade version of Windows 98 or Me, or almost any version of Windows 95. (There area few exceptions.) Full versions of Windows 98 and Me enable booting from the Windows CD if your system supports booting from CD and if your CD-ROM or other optical drive is listed before the hard disk in the boot order (refer to Figure 16.3).  | Unlike floppy or hard disk booting, CD booting is not mandatory. When you use a bootable CD to start your system, you will see a message prompting you to press a key to boot from the CD. If you don't press a key, the system goes to the next bootable device. |
If you're wondering whether you can boot from your Windows CD, try it! The worst that can happen is that the system won't boot. When you boot from the ESD for Windows 98 or Me, the ESD loads CD-ROM drivers that will work with almost any CD-ROM drive. What about Windows 95? Its ESD doesn't include CD-ROM support. Chapter 15 covers the details of how to add CD-ROM support to a Windows 95 boot disk. When you boot with an ESD that has CD-ROM support, you should see a message listing the CD-ROM drive letter at the end of the boot process if you select Boot with CD-ROM Support. Fdisk If the hard disk hasn't been partitioned yet, use the Fdisk program on the ESD or the Windows CD to create the partition(s) needed. See Chapter 15 for details. Format Each drive letter created with Fdisk must be formatted before it can be used. You do not need to use the /S (system) switch to format the drive before installing Windows, because the Windows setup program copies over the setup files. Note that the /S option is not available with the Windows Me Format program. See Chapter 15 for details. Running Setup Whether you're installing Windows 95, Windows 98, or Windows Me, the basic installation process is very similar. The following details are for the Windows 98 installation; I'll mention significant differences with other versions as needed. Here's the process for installing from a CD-ROM drive: -
Start SETUP.EXE from the CD-ROM. -
After Windows 98 and Me check the installed drives for errors, the process continues. -
If you agree to the End- User License Agreement (EULA ), click OK, and the installation continues. If you don't, that's the end of the installation! -
If you are using an upgrade version, provide the CD-ROM or floppy disks for your previous version of Windows when prompted (see Figure 16.5). If you provide floppy disks, Windows will check several before continuing. If you removed your Windows CD to put in the old version for the compliance check, a dialog box pops up to remind you to reinsert it. Figure 16.5. The Upgrade Compliance Check dialog box is displayed if you are installing an upgrade version on a bare drive; use Browse to point to the location of your old Windows CD. 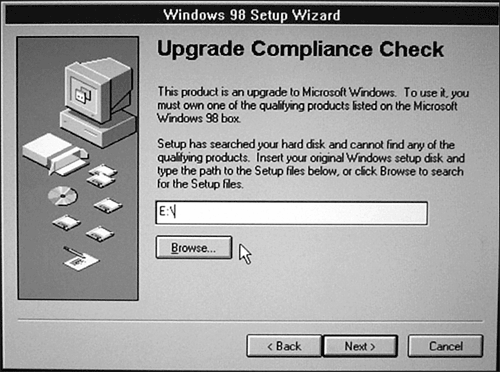 -
Enter the product key; full and upgrade versions put the product key on the back of the CD sleeve or jewel case. OEM versions might have the product key on the packaging around the manual, or sometimes on a sticker on the side or rear of the PC that included this copy of Windows. -
Select an installation path . Use the default ( C:\Windows ) unless you want to set up a dual-boot with a previous version of Windows 9x/3.1 or MS-DOS. In such cases, change the default path from C:\Windows to another folder. tip  | In a hurry to get your Windows installation done? Choose Compact and you'll save installation time and disk space. With any installation option, the optional programs and features installed can be changed through the Add/Remove Programs dialog box in Control Panel. | -
Select the installation type. Choose from -
Typical Installs options most useful for desktop users. -
Portable Installs options most useful for notebook users. -
Compact Doesn't load options. -
Custom You can choose the options you prefer. -
Enter your name and company name (you can skip the company name at home). -
Choose the default options for the selected installation type, or view the list of options and change them as desired. -
If you have a network card detected by Windows setup, enter your computer name, workgroup name, and a short descriptionsee your network administrator for details (see Figure 16.6). Figure 16.6. The computer name must be unique on the network, but the name of the workgroup must be changed to match the name of the workgroup you want the computer to join. If you don't see this dialog box, Windows couldn't detect your network card. 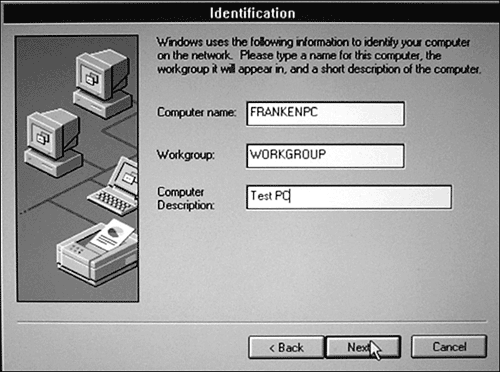 -
Choose your location (country or region) to set up defaults for currency and date formats. Some Windows versions put the Time Zone selection here, whereas others place this step later in the process. -
Choose to create a startup disk. Skip this step only if you already have made a Windows ESD from the same Windows release.  | For details on creating a startup disk, see "Creating a Windows 9x/Me Emergency Startup Disk," p. 551 . |
-
The file-installation process starts. A status bar indicates system progress. -
The system reboots automatically after completing the file-installation process. -
The setup program continues after the reboot, detecting hardware and PnP devices. -
A status bar appears while the system checks for non-PnP hardware in the system. -
The system restarts after non-PnP hardware is detected and installed. -
The system loads drivers for hardware after the second reboot. -
Select the Time Zone when prompted (some versions put this step earlier in the process). The U.S. English version of Windows 98 and Me defaults to the Pacific time zone. -
Windows sets up the following for you: -
Windows reboots for a third time. -
After restarting, Windows prompts you for a username and password (see Figure 16.7). You can leave the password line blank, and Windows 9x/Me won't care (that's just one of the million or so reasons these versions of Windows are " insecure "). Figure 16.7. Entering the username and password in Windows 98. 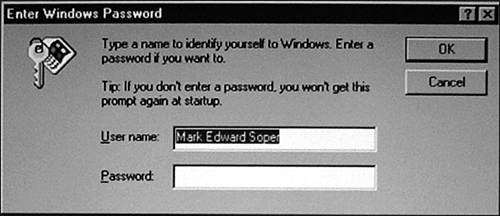 -
If your printer and other external devices are turned on, Windows will usually detect and configure them. You might need to supply drivers for some devices. -
Windows sets up Internet Explorer and other software. -
Windows displays the Welcome screen. It's time to install some applications and get to work! Installing Windows 9x from a Network Drive Windows 9x and Windows Me can be installed from a network drive. The process can also be automated with scripts with Windows 9x only. Windows 95 and 98 do network and automated installs differently, as you will see. Installing Windows 95 from a Network Drive Windows 95 uses the Netsetup program found on the Windows 95 full or upgrade CD to copy installation files to a supported network server (running Windows 95, Windows NT, Novell Netware 3.x, 4.x, and others). This program can also create a customized installation script stored as MSbatch.inf , which can be edited with Notepad or other plain-text (ASCII text) editors. The Batch utility can also be used to create setup scripts. To start the installation from a network drive with an installation script, follow this procedure: -
Start the computer with a DOS- or Windows-based network client. -
Connect to the network folder containing the Windows 95 setup files. -
Start the Windows 95 setup program using this command: Setup MSbatch.inf (Change the .inf file as needed if you use a different name for your organization's installation script file.) -
The installation proceeds as guided by the specified script file, asking for user input only if the script doesn't specify needed information. tip  | Want to make installing Windows 95 even easier? A push installation automates the installation of Windows 95 even further. You can create a login script that starts the Windows 95 setup program automatically, or use other methods . Windows 95 and Windows NT 4.0 don't include the Windows Script Host, but you can download it and its documentation from http://msdn.microsoft.com/library/default.asp?url=/downloads/list/webdev.asp. To learn more about Windows Script Host, see the following Web sites: http://www.iopus.com/guides/wsh.htm http://www.techtutorials. info /winscript.html |
Installing Windows 98 from a Network Drive Windows 98 can also be installed from a network drive, but it uses different tools than Windows 95 to automate this type of installation. To start, create the folder you want to use for the installation files and drag and drop the .CAB files into the folder. Use the Batch 98 tool ( Batch.exe ) to create setup scripts (see Figure 16.8). Compared to Windows 95's scripting tools, Batch 98 can customize scripts to practically eliminate user input, supports user profiles, automatically installs network clients and protocols as desired, can enable or disable Windows Update, and can generate scripts for multiple computers, among its major features. Figure 16.8. The Batch 98 main menu (left) and its General Setup Options dialog box (right). Use the Save Settings to INF button to create the script after completing all dialogs and gathering Registry information. 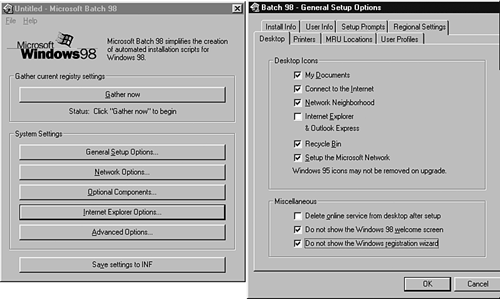 Use the Dbset.exe utility to further customize setup scripts; Dbset can add a different user name to each script and customizes other options. It uses a text file for the customization information. The Infinst.exe utility adds device drivers or network drivers to the Windows 98 network folder used for installation so they can be used to support hardware not supported by the Windows 98 CD. After the Windows 98 network installation folder is customized with installation scripts and additional driver files as needed, log into the folder and start the installation using the same methods as with Windows 95. Installing Default Device Drivers During installation, Windows uses default device drivers located on the Windows installation media for the devices it detects. Does this always work? No way! The Windows CD might not include drivers for all the devices attached to your system, and sometimes Windows selects the wrong drivers for your hardware. Although the Windows setup program prompts you to provide drivers for devices such as monitors and printers, it doesn't prompt you to provide device drivers for other devices. Thus, as soon as you complete a Windows installation or upgrade, open the Device Manager and see which devices need drivers (see Figure 16.9). Figure 16.9. The older the version of Windows, the more likely it is that several important devices will not be supported by the drivers on the Windows CD. 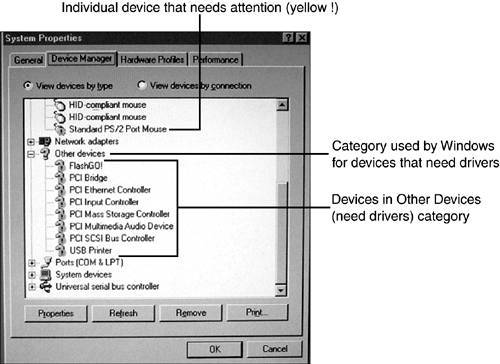 caution  | As Figure 16.9 makes clear, you can't expect Windows 9x/Me to flawlessly support your hardware without some help. If you have only one computer, make sure you download the drivers you need before you take it out of service for a clean install. |
Updating Device Drivers If some of your hardware isn't working correctly after the Windows installation process is over, you can open the Windows Device Manager and update the drivers. See Chapter 19 for details. Creating a Windows 9x/Me Emergency Startup Disk If you used a startup disk from a different version of Windows to start your system, you should create an ESD when prompted by the Windows 9x/Me setup program (see Figure 16.10). Figure 16.10. Creating a startup disk. Even if you have one from a different version of Windows, you should make one that matches the version of Windows you install. 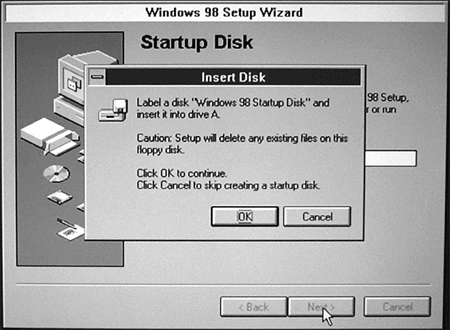 tip  | Although the Windows 98 and Windows Me ESD include CD-ROM device drivers that are designed to operate most typical ATAPI and SCSI CD-ROM and similar optical drives, they might not work in every case. If the default drivers in Config.sys don't work for your drive, contact your drive vendor for the correct MS-DOS CD-ROM driver for your drive. Then, manually copy the correct driver file to the ESD and modify the Config.sys file to use it. To add CD-ROM support to the Windows 95 ESD, you must create Autoexec.bat and Config.sys files with the proper program and driver file to enable CD-ROM support. |
Insert a blank, formatted floppy disk into drive A: when prompted. After the disk is completed, label it and open the write-protect slider to prevent accidental erasure or tampering with the disk's contents. The disk can be used to restore startup files to a damaged Windows installation or to reinstall Windows (which is the only way to restore startup files if you have Windows Me).  | For a step-by-step procedure for adding CD drivers to your Windows 95 startup disk, see "Adding CD-ROM Drive Support to the Windows 95 Startup Disk, " p. 486 . |
|