JumpStart II: Configuring a Remote Printer Using CUPS
| This JumpStart uses the Web interface to CUPS to configure either (1) a printer that is connected to a different UNIX/Linux system that provides IPP support or an LPD/LPR queue or (2) a printer that is connected directly to the network. If the printer you are configuring is on an older Linux system or another UNIX-like operating system that does not run CUPS, the system is probably running LPD/LPR. Newer versions of Linux and UNIX variants that support CUPS (including Mac OS X) support IPP. Most devices that connect printers directly to a network support LPR/LPD and may support IPP. Printers connected directly to a network are functionally equivalent to printers connected to a system running a print server: They listen on the same ports as systems running print servers and queue jobs. Connect to the Web interface to CUPS by pointing a Web browser at localhost:631 on the system you are configuring the printer on (Figure 14-5). Figure 14-5. CUPS Web interface: main page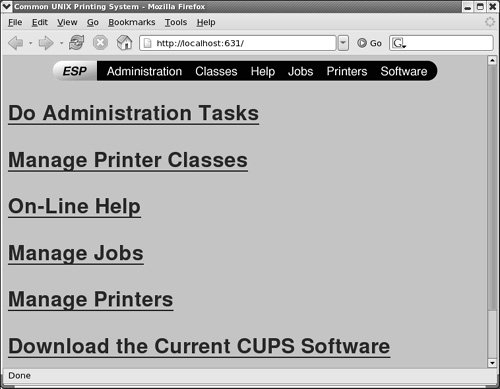 Click Printers on the navigation bar at the top of the page. If the printer you want to add is displayed in the window, you are done. You may need to use system-config-printer as described in JumpStart I (page 505) to establish it as the default printer. Tip: The printer you want to add may already be set up Follow JumpStart I (page 505) through the paragraph labeled "Browsed queues" (page 506) to see whether the local system already recognizes the printer you want to add. Alternatively you can continue with this sectiona printer that is recognized will appear when you click Printers on the navigation bar as described shortly. If the printer you want to add is not displayed, click Add Printer to display the Add New Printer page (Figure 14-6). If you are prompted for a username and password, enter root and the root password on the local system. The Name field holds the name of the printer; it must start with a letter and not contain any SPACEs. Fill in the Location and Description fields with text that will help users identify the printer; then click Continue. Figure 14-6. CUPS Web interface: Add New Printer page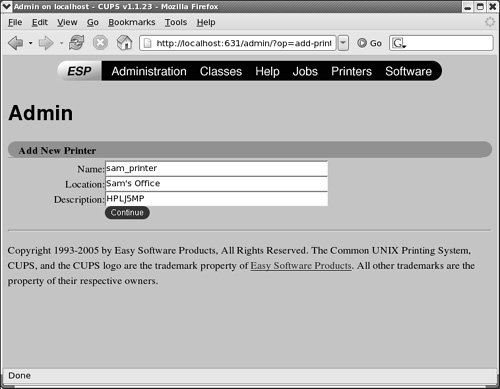 The next page asks you to select the device that the printer is attached to. Click the down arrow at the right of the Device combo box to display the list of printer devices. Select Internet Printing Protocol (ipp) or LPD/LPR Host or Printer, depending on what the printer is attached to. Select AppSocket/HP JetDirect for an HP JetDirect-compatible network printer. Click Continue. Tip: Click Administration to modify a printer You may not be able to modify a printer when you click Printers from the navigation bar because you may not be running with root privileges. When you click Administration on the navigation bar, the CUPS interface prompts for a username and password. Enter root and the root password to give yourself root privileges. With these privileges you can modify local printers, although you may not be able to modify remote printers. The next page asks for the URI (location on the network) of the printer. For an LPD printer, use the form lpd://hostname/queue; for an IPP printer, use ipp://host-name/ipp; for an HP JetDirect-compatible network printer, use socket://hostname. Replace hostname with the name of the host that the printer is attached to or the name of the printer for a network printer. You can specify an IP address instead of hostname. Replace queue with the name of the queue on the remote system. Enter the URI of the printer and click Continue. Next is the first of two Model/Driver pages (Figure 14-7). Highlight the brand of printer and click Continue. If the printer is PostScript capable but is not listed, select Postscript. If the printer is not PostScript capable and is not listed, check whether the printer supports PCL; if it does, select another, similar PCL printer. If all else fails, determine which listed printer is most similar to the one you are configuring and specify that printer. You can also try configuring the printer using system-config-printer (page 505), which offers a different choice of models. Figure 14-7. CUPS Web interface: Model/Driver page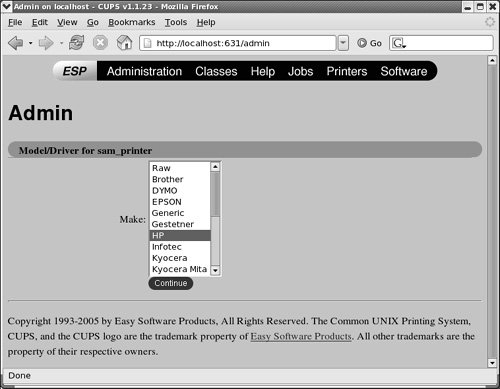 The final step in this process is to complete the second Model/Driver page. Select the model of the printer from the scrollable list and click Continue. If the printer was configured properly, CUPS displays a message saying that the printer was added successfully. Click the name of the printer on this page or click Printers at the top of the page to display the Printer page (Figure 14-8). Once you have set up the printer, it is a good idea to print a test page. Figure 14-8. CUPS Web interface: Printer page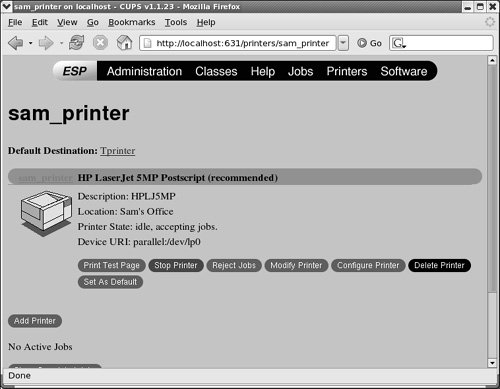 |
EAN: 2147483647
Pages: 383