Templates
Templates allow you a convenient means of standardizing the content and layout of similar documents in Microsoft CRM. You can use three types of templates:
-
Contract
-
Article
-
E-mail
Because they're all templates, you might expect the setup of these three types to be similar. In reality, their functionality and usage in the application is quite different.
Contract Templates
In the Microsoft CRM Service area, companies can track and manage data related to customer service requests such as Cases, the Service Calendar, and the Knowledge Base. When a customer contacts your company with a problem or a service request, you create a Case and link it to that customer. Most companies require their customers to maintain a valid service agreement before they can open new Cases. Microsoft CRM uses the Contract entity to save data related to these types of customer service agreements.
| Warning | By default, the Contract field on the Case form has a requirement level of No Constraint. Therefore, users can create a Case even if a customer does not have a valid service contract. You can require a Contract for all Cases by modifying the Contract attribute of the Case entity. Chapter 4, "Entity Customization: Concepts and Attributes," explains in detail how to modify entity attributes. |
Microsoft CRM offers three types of Contract allotments:
-
Number of Cases Allows you to specify a specific number of Cases that a customer can create. Each new Case request counts against a customer's Contract allotment.
-
Time Allows you to specify a specific amount of time for which a customer can receive service. For example, you might create a Contract for 1,000 minutes; the time required to resolve each Case accumulates and counts against the customer's Contract allotment.
-
Coverage Dates Allows you to specify a start and end date for the customer's Contract. You can create new Cases for customers, as long as they're within their Contract coverage dates.
Of course, each customer (Account or Contact) can have multiple valid Contracts open at any given time, depending on the structure of your agreements. Users can create a new Contract for a customer by clicking the New button on the toolbar of the Contract grid. Microsoft CRM prompts users to select which Contract template they want to use to create the new Contract, as shown in Figure 2-2.
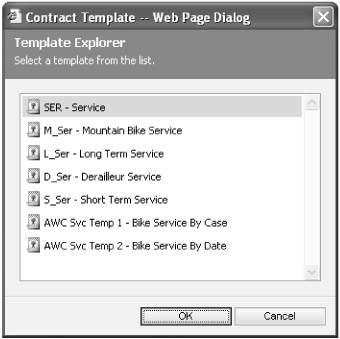
Figure 2-2: Selecting a Contract template (sample data templates shown)
Therefore, you must create Contract templates if you want to use the Contract entity to track your customer service agreements. You can create a Contract template by browsing to the Templates section of the Settings area and then clicking Contract Templates. Then click the New button on the Contract Template grid toolbar. Microsoft CRM launches the window shown in Figure 2-3.
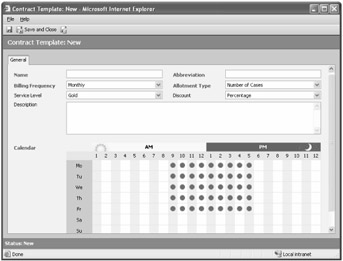
Figure 2-3: Creating a new Contract template
In addition to the allotment type that we discussed, you can also specify the Contract template service calendar by clicking the boxes in the Calendar section to indicate the time and days of the week supported by the Contract.
| Important | When users select a Contract for a Case, they can choose only Contracts with a status of Invoiced. New Contracts default to a Draft status until you invoice them. To invoice a Contract, select Invoice Contract from the Actions menu on the Contract's menu bar. |
Article Templates
Microsoft CRM uses the Knowledge Base entity to capture information about a company's products, services, or support techniques. A Knowledge Base allows users to discover solutions to problems that someone else has already solved. A Knowledge Base consists of many different Articles, and Figure 2-4 shows a sample Article for buying a properly sized bicycle.
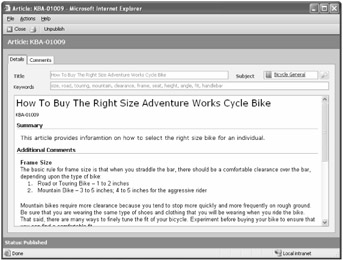
Figure 2-4: Sample Knowledge Base Article
When users create a new Article, they must first select an Article template that specifies the structure of the information that should be contained in the Article. You can create an Article template by browsing to the Templates section of the Settings area, clicking Article Templates, and then clicking the New button on the grid toolbar. Figure 2-5 shows the Article template for the sample Article displayed in Figure 2-4.
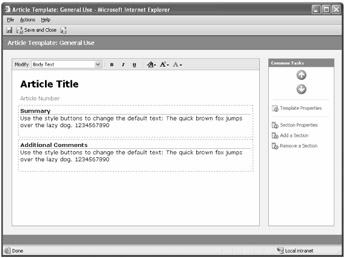
Figure 2-5: Sample Article template
In this example, every Article using this template will include a Summary section and an Additional Comments section. Of course, you can create multiple Article templates and structure them with as many different sections as you deem necessary. In addition, you can control the formatting of the text that appears in each Article by using the buttons that appear above the Article Title text. Some typical types of Knowledge Base Articles include:
-
General use
-
Simple procedure
-
Detailed procedure
-
Question and answer / frequently asked questions
-
Troubleshooting sequence
You might want to create a unique Article template for each type of Knowledge Base content that your organization uses.
| Important | New Articles must go through an approval process before users can access them. In the Knowledge Base area of the user interface, users submit Articles for approval. Then administrators and managers with the correct security privileges can approve the unapproved Articles so that they become published. |
E-Mail Templates
If E-mail templates behaved exactly like Contract and Article templates, you might expect to select an E-mail template when you create a new e-mail. However, E-mail templates provide much more functionality than the Contract and Article templates. You can use E-mail templates in the following ways:
-
Insert templates into e-mail messages Instead of selecting an E-mail template to create a new e-mail message, you can insert an E-mail template into the body of an e-mail message that a user is composing. This allows you to insert multiple E-mail templates into a single e-mail message if necessary.
-
Send direct e-mail by using templates You can use E-mail templates to send the same e-mail message to multiple records. For example, you could use the Direct E-mail feature (which uses E-mail templates) to send the same message to 500 Contacts.
-
Reference E-mail templates in workflow rules You can reference E-mail templates within Microsoft CRM workflow to accomplish many types of business process automation techniques. Chapter 8, "Workflow," describes in detail how to set up and create workflow rules.
Microsoft CRM uses E-mail templates primarily for external communications to Contact and Account records, but you can also use E-mail templates for internal e-mail between users.
In addition to being accessible from different areas of the Microsoft CRM application, E-mail templates have the following unique features:
-
Data fields You can insert data fields into E-mail templates that Microsoft CRM will dynamically populate on usage. For example, if you wanted to send an e-mail message to 20 people and address each recipient by his or her first name, you would insert a first name data field into the E-mail template. When Microsoft CRM sends the message, it would automatically populate the correct first name value in the data field for each of the 20 recipients.
-
User and organization ownership All the Contract and Article templates are owned by the organization, but users with the appropriate security privileges can create their own personal E-mail templates for their exclusive use. Of course, you can also create organization E-mail templates for use by all users. Chapter 3 explains more about organization and user ownership of records.
-
Template types For each E-mail template that you create, you must specify to which single entity (such as Lead or Opportunity) the template applies. You can also create a Global template for use with multiple entities.
Let's get into the details of working with E-mail templates. In this chapter, we will examine accessing E-mail templates by using the Direct E-mail feature and by inserting E-mail templates into an e-mail message. Chapter 8 explains the use of E-mail templates in workflow rules.
Sending Direct E-Mail
If you want to send an e-mail message to multiple records in your database, the Direct E-mail feature allows you to select recipients in a grid and then choose an E-mail template that you want to send. As we mentioned, you can also include data fields in E-mail templates that Microsoft CRM dynamically populates with information specific to each recipient. You can create and use E-mail templates for each of the following types of entity records:
-
Lead
-
Opportunity
-
Account
-
Contact
-
Quote
-
Order
-
Invoice
-
Case
-
Contract
-
Service Activity
You can access the Direct E-mail feature from the grid toolbar for these types of entities. Figure 2-6 shows the Direct E-mail button for the Leads entity. You will not see the Direct E-mail button in the Web client if you have Microsoft Outlook opened with the Microsoft CRM client for Outlook installed.
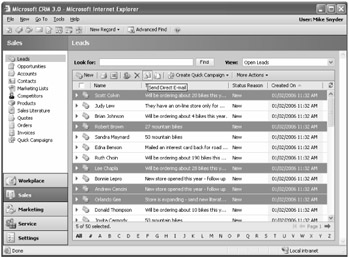
Figure 2-6: Accessing the Direct E-mail feature from the grid toolbar
When you click the Direct E-mail button, Microsoft CRM opens a dialog box, shown with sample data in Figure 2-7.
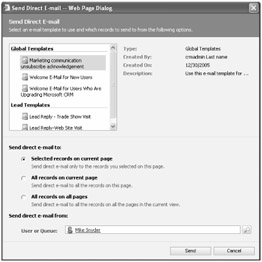
Figure 2-7: Direct E-mail dialog box
In this dialog box, you can choose which E-mail template to send. Because E-mail templates are defined with an entity type, you can select only templates specific to the entity that you're working with or one of the global templates. In our example, you could not send an Account or Contact template from this page because we clicked the Direct E-mail button from the Leads grid toolbar. To select an E-mail template, simply click its name in the selection box.
| Tip | If you move your mouse cursor over the description text, CRM will display the entire text of the E-mail template description. |
After you select the E-mail template that you want to send, you can specify to which records you want to send the message. As the dialog box explains, you can send the message to just the selected records, to all the records on the current page, or to all the records in the selected view.
Regardless of the value that you select here, Microsoft CRM will not send Direct E-mail messages to any Account or Contact record if the Do Not Allow Bulk E-mails or Do Not E-mail attributes for the record are set to Do Not Allow.
By default, Microsoft CRM sends the e-mail message as coming from the user who is currently logged on. You can change this value by clicking the lookup button and selecting a different user or queue.
| Caution | Be very careful when using the Direct E-mail feature! When you click the Send button, Microsoft CRM sends the message immediately. There is no "preview" or "cancel" option, so make sure that your message is ready to send. |
When you use the Direct E-mail feature, Microsoft CRM sends messages through Microsoft Exchange Server. Therefore, use some discretion when sending a very large number of messages at one time. Some factors that come into play include the hardware specifications on your servers, your network performance, your Internet bandwidth, and the amount of load on the server. Although no published specifications exist and the numbers can range widely depending on your infrastructure, if you need to send more than 10,000 to 20,000 e-mail messages in one hour, we recommend that you explore the option of using third-party e-mail engines instead of Exchange Server.
Inserting Templates into E-Mail Messages
Sometimes you will not want to use the Direct E-mail feature because you can't edit or add content to the e-mail message before Microsoft CRM sends it. Fortunately, you can insert an E-mail template into an individual e-mail message that you're composing so that you can modify it before you send it. When you're writing a message in the Web client, you can click the Insert Template button (shown in Figure 2-8) to open the dialog box shown in Figure 2-7. You must select at least one e-mail recipient before you can insert a template, because Microsoft CRM must know which template types apply to the message (based on the entity type of the recipients).
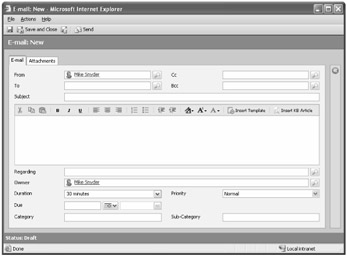
Figure 2-8: Inserting an E-mail template into an e-mail message
After you select an E-mail template, Microsoft CRM automatically populates the template content in the body of the message and fills out any data fields that the E-mail template might contain. This is a convenient feature if you want to edit or add additional content to an e-mail before you send it (something you can't do with the Direct E-mail feature). If your e-mail message includes multiple recipients, you must select one of them as the E-mail template target when you insert a template into the message.
| Warning | Each time you insert an E-mail template into the body of an e-mail message, Microsoft CRM updates the subject line of the e-mail message to match the subject of the E-mail template. So if you insert multiple templates, the subject will be determined by the last template inserted. This is very convenient for writing new e-mails, but you should be aware of this behavior if you insert E-mail templates when you reply to messages. |
You cannot insert an E-mail template into an Outlook e-mail message if you are using the Microsoft CRM client for Outlook.
Creating or Modifying E-Mail Templates
Now that you understand some of the ways in which you can use E-mail templates in Microsoft CRM, let's discuss how you can create and set up new E-mail templates. Microsoft CRM includes 18 E-mail templates in the default installation, including:
-
Lead Reply — Web Site Visit
-
Lead Reply — Trade Show Visit
-
Closed Case Acknowledgement
-
Marketing Event Notification
-
Order Thank You
You can modify these default templates or create entirely new E-mail templates that meet your needs. To view the E-mail templates that are currently in your system, browse to the Settings area of Microsoft CRM, click Templates, and then click E-mail Templates. A grid displays all the E-mail templates and their types. Simply double-click any record to view a template, such as the Follow-Up to Our Meeting template shown in Figure 2-9.
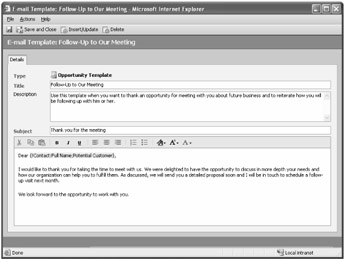
Figure 2-9: Follow-Up to Our Meeting template
You can see that a template contains several attributes, such as:
-
Type Whether the template is global or applies only to an individual entity.
-
Title Short title of the E-mail template that appears when users select a template.
-
Description Additional descriptive text that explains the function of the E-mail template. Users can access the description when they select a template.
-
Subject The subject line of the e-mail message.
-
Body The body of the e-mail message. It isn't labeled on the form, but this is the large text box below the subject.
You can also see in Figure 2-9 that the E-mail template includes a highlighted data field that contains data such as the following:
{!Contact:Full Name;Potential Customer} Microsoft CRM automatically converts this data field to the full name of the Contact for this record. The text before the colon refers to the entity, and the text after the colon specifies the attribute name. If an Opportunity record does not have a Contact Full Name value, you can include a default value for the data field by entering text after the semicolon. In this example, Microsoft CRM would insert the following text in the e-mail message if there were no data in the Opportunity record for the Contact Full Name value:
Potential Customer
To add a new data field to an E-mail template, click the Insert/Update button on the form toolbar. The dialog box shown in Figure 2-10 appears.
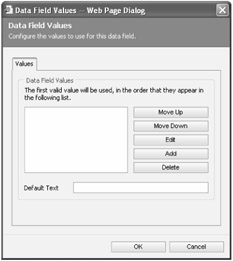
Figure 2-10: Data Field Values dialog box
When you click the Add button, another dialog box prompts you to select the Record Type and Field for the data field. Depending on the entity you selected for the E-mail template type, you can add fields from different related entities. For example, on Lead E-mail templates, you can only add fields from the Lead and User entities. However, for Opportunity E-mail templates, you can add fields from the Account, Contact, Opportunity, and User entities. After you select the field that you want to add and click OK, the field appears in the Data Field Values list. Then you can specify the default value text (optional) by entering it in the Default Text box. When you click OK, Microsoft CRM adds the data field to the E-mail template.
| Tip | You can add data fields to both the subject and body of an E-mail template. |
If you want to add multiple data fields to an E-mail template, you must add them one at a time, as in this example:
{!Contact : Salutation;} {!Contact : Last Name;} These data fields would insert the following text into an e-mail message for a sample Contact, Mr. Bill Gates:
Mr. Gates
However, if you added both data fields at the same time by using the Data Field Values dialog box, Microsoft CRM would create one data field in the template, like this:
{!Contact : Salutation;Contact : Last Name;} This data field would insert the following text for the same Contact:
Mr.
As you can see, Microsoft CRM allows you to enter a dynamic data field for the default value of a different data field. In this example, Contact: Last Name is the default value for the Contact: Salutation data field. However, because the Contact record included a value for the salutation, it didn't need to output the default value of Contact: Last Name.
Creating a new E-mail template is straightforward enough. Just click the New button on the grid toolbar, select the entity type for the E-mail template, and then enter the appropriate information in the template fields. After you set up your new template with the attributes and data fields that you want, simply click Save on the E-mail template toolbar. Microsoft CRM immediately applies your changes to the E-mail template and users can access it.
| Tip | When you enter and edit text in the E-mail template body, pressing Enter on your keyboard adds an extra line. If you want a single carriage return (instead of a new paragraph), simply press Shift+Enter instead. |
Creating and Sharing Personal E-Mail Templates
The process we just explained will create an E-mail template that the entire organization can view and use. Users can also create personal templates for their own use. To create a personal E-mail template, follow these steps:
-
On the application menu bar, click Tools, and then click Options.
-
On the E-mail Templates tab, click New on the grid toolbar, and then follow the steps for creating an organization E-mail template.
If a user decides that he or she wants to share an E-mail template with the entire organization, he or she can convert a personal template to an organization template at any time. To do this, open the E-mail template that you want to convert, and then click Make Template Available To Organization on the Actions menu. Microsoft CRM immediately updates the E-mail template. If necessary, you can undo this conversion by clicking Revert To Personal Template on the Actions menu.
| Tip | E-mail templates follow the security settings and privileges related to the E-mail template entity and its user ownership (Chapter 3 explains security and privileges in detail). Therefore, you can configure the user security roles and E-mail template ownership however you choose, such as allowing users to see only the templates for their specific business units. |
Inserting Graphics and HTML into E-Mail Templates
After you create a few E-mail templates, you'll probably notice that the editing tools for the e-mail message body are somewhat limited. For example, you cannot use the available buttons to add a hyperlink or an image to the message. If you want to develop a more sophisticated E-mail template with multiple images, links, and so on, you will probably want to create HTML code with a development tool such as Microsoft Visual Studio .NET. However, if you try to copy and paste your HTML code into the E-mail template, it is displayed as plain text; your recipient would receive a bunch of HTML code instead of the nice formatted version of your message! Fortunately, with just a little trick you can easily copy and paste your custom HTML code into the E-mail template and still maintain the correct formatting.
First, let's assume that you want to send a simple company newsletter to contacts in your database by using an E-mail template with the following requirements:
-
Display the company logo in the message.
-
Address the customers by their first names.
-
Add a hyperlink that readers can click to get more information.
We created some sample HTML code in Visual Studio .NET that will meet these requirements, as shown in Figure 2-11.
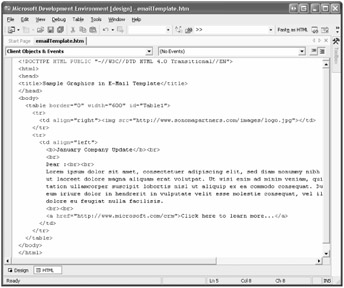
Figure 2-11: Sample company newsletter template
Next, we want to create a new E-mail template for the Contact entity and insert our sample code into the template. Browse to the Settings area of Microsoft CRM, click Templates, and then click E-mail templates. Click the New button on the grid toolbar, select the Contact entity from the drop-down list, and then click OK. The new E-mail template form appears, and you can use any title, description, and subject that you want.
If you just typed the sample HTML code from Figure 2-11 into the body of the message, it would appear as plain text. Therefore, we want to copy (Ctrl+C) the sample newsletter and paste (Ctrl+V) it into the e-mail message body. You can accomplish this in a few ways, such as:
-
Copy and paste the HTML code from Visual Studio .NET HTML view
-
Copy and paste the formatted message from Visual Studio .NET Design view
-
Copy and paste the formatted message from Microsoft Office FrontPage 2003 Design view
| Important | You cannot copy and paste HTML code from a text editor program such as Notepad into the E-mail template. In addition, you cannot copy and paste HTML code from FrontPage 2003 Code view. |
After you copy and paste the contents of the message into the E-mail template body, you will see the properly formatted e-mail message, complete with an image and a hyperlink. After we pasted the code into the message, we added a data field to display the contact's first name in our newsletter, to satisfy our original requirement. Figure 2-12 shows the finished e-mail message.
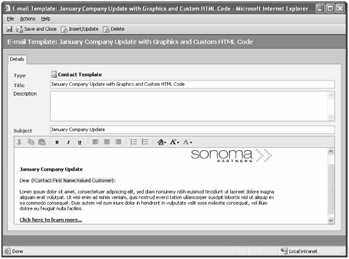
Figure 2-12: E-mail message with graphics and HTML
If you try this copy-and-paste technique but it does not work, confirm that you have the following element at the top of your HTML code.
<!DOCTYPE HTML PUBLIC "-//W3C//DTD HTML 4.0 Transitional//EN">
You can also try using the copy and paste technique with other applications, such as Microsoft Internet Explorer. The success of this technique varies depending on the format that different applications use to copy data to the clipboard.
EAN: 2147483647
Pages: 120