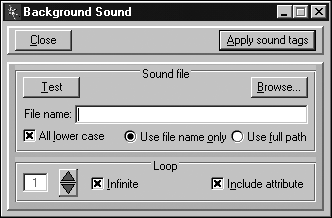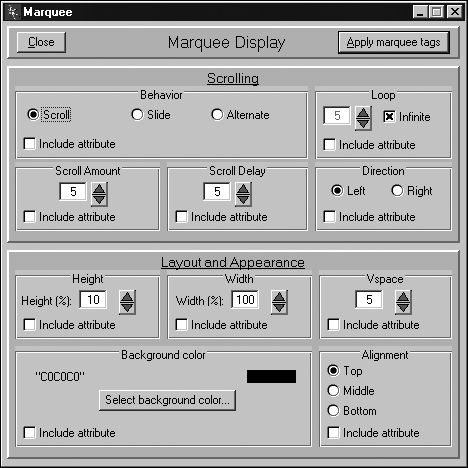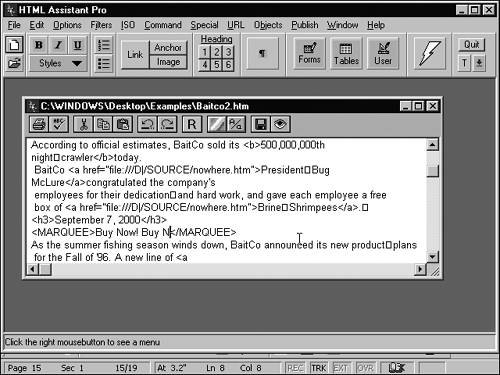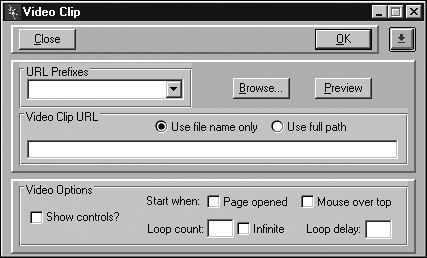| Composer's ability to add media files to your pages is pretty much limited to pictures. But by using HTML Assistant Pro in concert with Composer, you can easily insert inline video files, background sounds, and scrolling marquees to your pages. The following example's show how.  Before you can add a video clip or background sound, you need to have a video (.AVI) file (for video) or a Windows Wave (.WAV) sound file (for sound). Composer can't play background sounds. View the page in Internet Explorer to hear the sound. (Make sure your speakers are switched on!) | -
Store your Wave file in the same folder where the Web page is stored. -
Open the Web page file in HTML Assistant Pro. -
Click at the end of a line anywhere in the BODY section of the file and press Enter to start a new line. -
Choose Special, Sound Attributes. -
In the Loop section of the Sound Attributes dialog box, select the number of times you want the sound to play, or choose Infinite to make the sound play repeatedly for as long as the visitor displays the page (see Figure 26.11). Figure 26.11. Step 5: Choose Loop options to control how many times the sound plays. 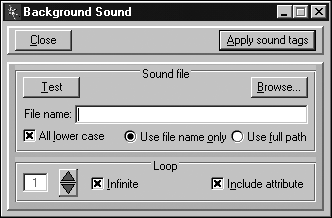 -
Click the Apply sound tags button. Creating a Times Square-Style Animated Marquee A marquee is a short slice of animated text that scrolls through a Web page. The effect is like the scrolling marquee on the New York Times building in Manhattan, the one people in movies are always watching for bulletins during a crisis. Marquees are a fast way to add a little action to a page, and are usually used for text you really want the visitor to notice.  At this writing, scrolling marquees are enabled by a Microsoft extension, and are supported in Internet Explorer but not in Netscape Navigator or in other browsers. Navigator users will see your marquee text as regular, static text on the page. | -
Open the Web page file in HTML Assistant Pro. -
Study the BODY section of the HTML code to locate the place in the page layout where you want the marquee to appear. -
Click at the end of a line and press Enter to start a new line. -
Choose Special, Apply Marquee Attributes. -
Choose options for how you want your marquee to behave (see Figure 26.12). For example, choose Scroll to make the text scroll across the page, Slide to make it slide back and forth, or Alternate to alternate between sliding and scrolling. In the Loop box, choose the number of times you want the marquee to do its thing before stopping, or choose Infinite to make the marquee scroll (or slide) repeatedly for as long as the visitor displays the page. Figure 26.12. Step 5: Choose options for how you want your marquee to behave. 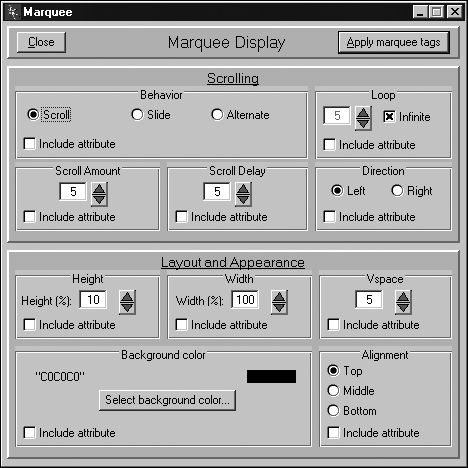 -
Click Apply Marquee Tags. You'll see a fresh set of tags with the cursor positioned between them. -
Right where the cursor is, type the text for the marquee (see Figure 26.13). Figure 26.13. Step 7: Type the text for the marquee between the tags. 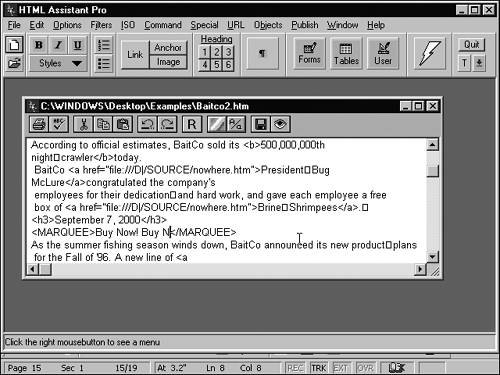 Inserting an Inline Video Clip OK, I'll tell you how to add an inline video clip (a video clip that appears within the page layout, like an image), because HTML Assistant Pro provides such a handy way to do it. But that doesn't mean I recommend it. Here are the problems, in no particular order: 1) The clips work only when the page is viewed through Internet Explorer, not in Navigator or in any other browser; 2) An inline clip may dramatically slow down the performance of your page, annoying visitors (unless they have a really fast Internet connection, such as cable Internet or DSL); and 3) A nice inline picture or animation really makes more sense. Save video for external presentation. That said, I know you. There's just no holding you back, is there? The following example shows how to add an inline video clip.  Before you insert a video clip, you must have one on-hand, in AVI format (using the filename extension .avi). You can find such clips online in clip art libraries, or you can create your own AVI files if you have a video capture card in your PC. You can plug a camcorder or VCR into a port on the capture card, play a tape in the VCR or camcorder, and use the card's software to save the incoming video in an AVI file. Keep in mind that video files are very large. A mere minute can take up several megabytes, which takes up a big chunk of your allotted space on the Web server and also forces long waits for those with slower Internet connections. The video capture software usually offers options for keeping the file size down, at the cost of making the video clip smaller (in onscreen area) and fuzzier. If you want a quick way to find an AVI file to use for practice (without downloading one from the Web), use the Windows Find facility and search for *.avi. Odds are the search will turn up a few AVI files you didn't even know you had, deposited on your PC by various programs or Web sites. | -
Store the AVI file in the same folder as the Web page (or copy it there). -
Open the Web page file in HTML Assistant Pro. -
Study the BODY section of the HTML code to locate the place in the page layout where you want the video clip to appear. -
Click at the end of a line and press Enter to start a new line. -
Choose Special, Video Clip. -
In the Video Clip URL section of the dialog box, choose Use File Name Only (see Figure 26.14). Figure 26.14. Steps 6: Choose Use File Name Only. 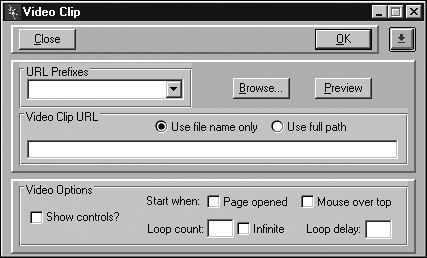 -
Click the Browse button, navigate to the video clip, and click the Open button. -
Click OK on the Video Clip dialog box.  |