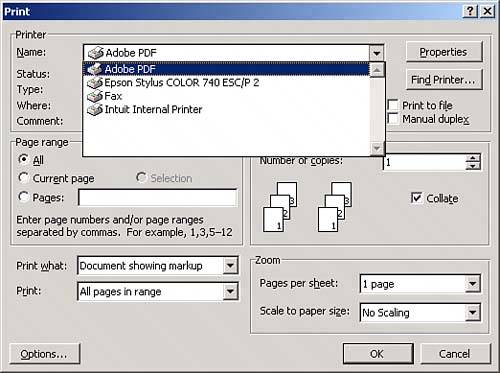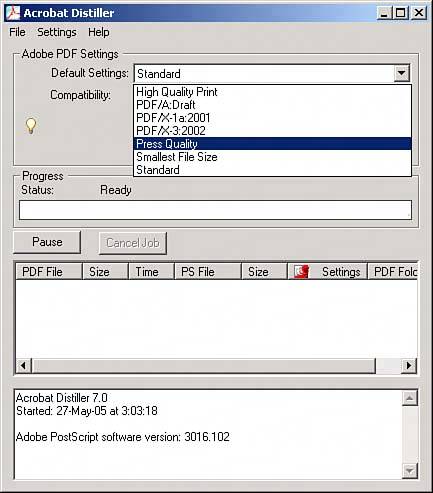BEST PRACTICES (WHEN TO USE AND NOT USE ACROBAT)
| How do you know whether you need Acrobat, and when? Perhaps the question should be when to use which part of Acrobat. It all depends on what line of business you are in and your needs. PDF is so versatile that it would be impossible to list all its uses, and if such a list existed there would be new items continuously getting added to it. Adobe PDF Printer DriverFor most small tasks, The Adobe PDF driver (formerly known as PDF Writer) is enough. This is what we could call a "light" version of Acrobat, although there's a lot of power packed into it. If you are creating newsletters, brochures for online distribution, quick color proofs, or simple text documents with nonstandard fonts, the Adobe PDF printer driver shines. It quickly delivers no-nonsense PDF files from within any program, and the driver settings are good enough to keep most users happy. Adobe PDF installs as a printer. To use it you simply go to the Print dialog in the application you're using and select it from the list of available printers (see Figure 41.1). Hitting the Properties button gives you access to a variety of settings such as image compression, font embedding, color, security, compatibility, and more (see Figure 41.2). Figure 41.1. Although the Adobe PDF printer driver is good for lightweight presentation jobs…
Figure 41.2. …it comes with a very detailed set of features.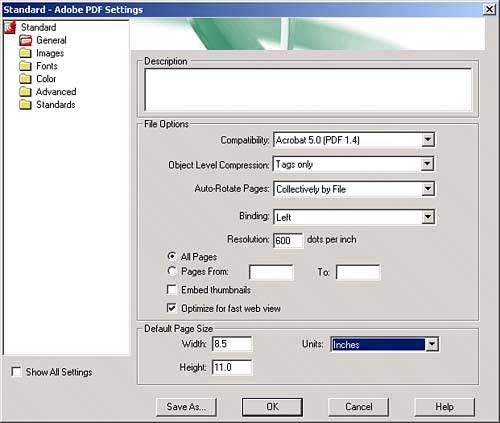 Adobe AcrobatIf the features available in the Adobe PDF printer driver are not enough, you can open your PDF files in Acrobat for a boost (see Figure 41.3). With Acrobat you can now give your PDF the ability to take annotations in Adobe Reader for email collaboration. Figure 41.3. The main Adobe Acrobat program enables you to add annotation capabilities and other security features to the PDF document.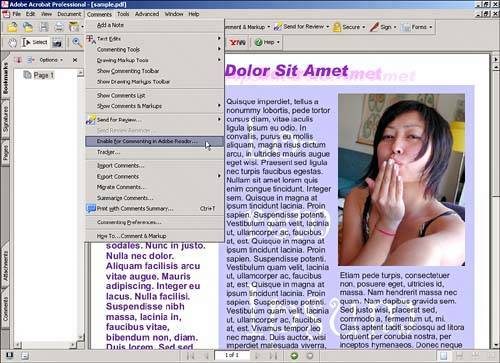 Acrobat also enables you to spice up your PDF with video clips and audio tracks. Prepress professionals can use Acrobat to add or adjust trapping settings, bleeds, or crops; modify ICC color profiles; preview color separations; and much more. A very handy built-in Preflight tool helps you identify possible production conflicts before sending the file to press. Adobe Acrobat DistillerFor high-volume publishing and PDF workflow the Acrobat Distiller is the tool to use (see Figure 41.4). Publishers and prepress professionals use the Distiller to batch process PostScript files into PDF format for press production of newspapers, magazines, catalogs, and anything that requires automation. Figure 41.4. Use the Adobe Distiller when you want to batch-process PostScript files into PDF format.
With Distiller you can save parameters for the file conversion and set a "watch folder." When a PostScript file is dropped in that folder, Distiller starts to process it using the parameters saved. Adobe Designer (Windows Only)If you have been looking for a better way to design PDF forms in your Windows environment, look no more. The Adobe Designer enables you to open DOC or PDF files and add text fields, radio buttons, and other form elements (see Figure 41.5). Or you can create your forms from scratch using one of its many premade templates and its simple yet comprehensive interface. Figure 41.5. The Adobe Designer helps you create PDF forms.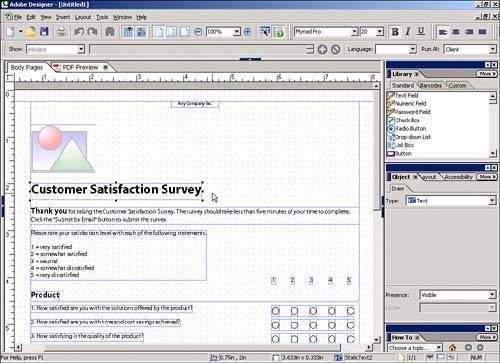 PDF EnginesMany popular word processors and image editors come with built-in PDF engines these days, in case you need to create simple PDF files and don't have Acrobat. These PDF writers have varying degrees of complexity and for the most part serve the purpose of creating basic PDF filessomething similar to what the Adobe PDF printer driver does. In Star Office, for example, you can choose File, Export as PDF or click on Export Directly as PDF icon in the Function bar. Either option opens a dialog box asking for a desired name for your PDF. After typing a name and clicking on the Export button, a new dialog box appears with a few options for your document. PDF files produced with these built-in engines generally have nothing to envy from files created with the Adobe PDF printer driver. Other word procesors, like MS Word, do not come with a built-in PDF writer but instead recommend the use of third-party software. Adobe has addressed this. When you install the Creative Suite 2 with Acrobat, a Convert to Adobe PDF button is added to MS Word's toolbar. Adobe Acrobat ReaderAlthough not part of the Creative Suite, the Reader is a vital member of the Acrobat family. Available as a free download from Adobe (http://www.adobe.com/products/acrobat/readstep2.html), the Reader installs as both a standalone viewer for PDF documents and a plug-in for most popular web browsers. With the Reader your peers can view your PDF documents at different zoom levels and print them if required. If you are distributing PDF forms (you'll learn more about them when we discuss Designer), the Reader enables users to fill them in and email them, submit them online, or print them. On PDF documents where this option has been enabled, the Reader also enables users to add several types of annotations. |
EAN: 2147483647
Pages: 426