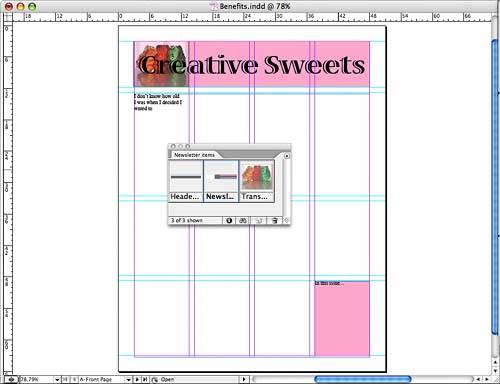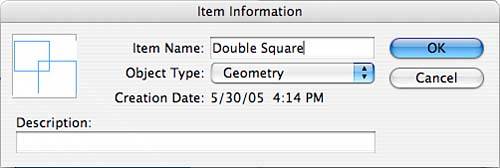USING OBJECT LIBRARIES
| Object libraries serve as holders for objects or groups of objects that you want to use regularly throughout a single or multiple documents. Libraries can hold any type of page object. To create a library, choose File, New, Library. Name your library and save it in your chosen location. Click Save. The library is now saved like a document and can be opened from any computer, enabling you to share your libraries with others working on the same projects. After saving, a Library palette opens. You can now add page elements and work with the library. To add page elements to the object library:
You can also access the Item Information dialog by selecting it from the palette menu or by clicking the Item Information icon at the bottom of the Library palette (see Figure 26.16). Figure 26.16. Enter item information for an object you're adding to the library so that you can do keyword searches and add labels.
Other options to add elements to library are found in the Library palette menu:
To place a library element on your page, click and drag it from the Library palette onto the document or select the library element and choose Place Item from the palette menu. To delete an item from the library, drag it to the trash can icon on the Library palette, or select it and then choose Delete Item from the Library palette menu. To search for an item using the name, creation date, object type, or a keyword from the item description you assigned it when you added the item to the library, choose Show Subset from the palette menu or click the Search button on the palette. After you perform a search, choose Show All in the palette menu to view all items in the palette. If you change a library item and want to update it, or want to replace one item with another, click to select the item, click on the item you want to update or replace in the palette, and choose Update Item from the palette menu. It might be a good idea to group items you're adding to the library before you add them: doing so makes it easier to select all the items you want to add to the library, and it helps ensure that the items maintain their proportions and size in relationship to each other when you place the group in a document. |
EAN: 2147483647
Pages: 426