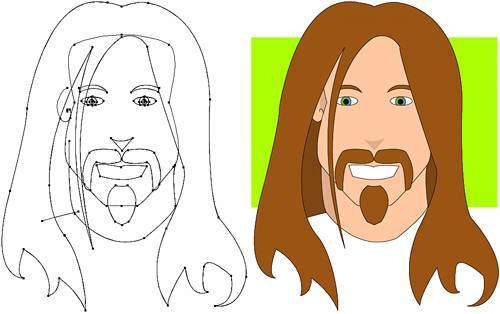USING LIVE PAINT
| New in Illustrator CS2 is Live Paint, a unique but more natural way of painting. By taking the focus away from objects and stacking order and concentrating on coloring within the lines, Live Paint seeks to bridge the gap between vector drawing and raster painting. For this reason, Live Paint is especially freeing when used in conjunction with the Pencil tool. Creating and Using Live Paint GroupsCreate a Live Paint group by drawing shapes or open or closed paths with any of the drawing, shape, or line tools. Select all paths and objects, and choose Object, Live Paint, Make. Then all the paths and objects in the Live Paint group are treated like equal areas for coloringstacking order is negated. When paths and objects overlap, their overlapping areas are treated as areas equal with non-overlapping areaseven if not all the parts of paths and objects are visible (see Figure 18.24). Figure 18.24. In this 1-minute drawing of the chapter author, the original paths (left) overlap in various places. When converted to a Live Paint group, each overlapping and non-overlapping area created by the paths is separately filled to create the final Live Paint drawing (right).
In a Live Paint group are faces (fillable areas) and edges (strokable areas dividing faces). Fill faces with the Live Paint Bucket by choosing a color, gradient, or pattern from the Swatches palette, mixing a new color on the Color palette, or creating a gradient on the Gradient palette. As the Live Paint Bucket cursor moves over a Live Paint group, each face in the group highlights individually in red; clicking floods the highlighted face with the fill. Drag the Live Paint Bucket across multiple faces to fill them all. Hold the Shift key to change the Live Paint Bucket into stroke painting mode and fill strokes with the active stroke color. Try this:
Use the Live Paint Selection tool to select faces and edges for coloring. Selecting a face brings the fill swatch to the front on the Tools palette; selecting an edge brings the stroke swatch to the front. Shift-click to select multiple faces or edges. Double-click the Live Paint Selection tool on a face or edge to select it and all faces and edges connected to it. Triple-click the Live Paint Selection tool on a face or edge to select it and all other faces or edges of the same color. Paths in Live Paint groups remain editable at all times. Adjust paths with the Direct Selection, Pen, Pencil, and Bézier path editing tools. Faces and edges dynamically adapt to match path modifications. Paths and shapes may be deleted from Live Paint groups. Any faces or edges that were previously divided but combine as a result of path or shape deletions, adopt the fill and stroke of the largest adjoining faces and/or edges. Additionally, new paths and shapes may be added to the Live Paint group at any timefor example, to further divide a face for coloring. There are four ways to add paths or shapes to an existing Live Paint group:
To convert a Live Paint group into individual objects that mirror the constituent faces and edges (to export to other applications, for example), select the Live Paint group and choose Object, Live Paint, Expand. Each face and edge becomes a separate filled object. Double-click the Live Paint Bucket to access the Live Paint Bucket Options where the highlight color and width may be changed or disabled and where whether to paint fills (faces), strokes (edges), or both may be decided. Choosing to paint strokes with the Live Paint Bucket tool eliminates the need to first select an edge with the Live Paint Selection Tool or to Shift-click with the Live Paint Bucket. Locating Live Paint GapsWhen objects and paths don't line up or overlap gaps can occur. Live Paint stops filling faces and edges when it encounters the edge of an object or a gap between objects. This can result in unpainted areas of the artwork. Large gaps should be filled by editing paths or creating new paths to cover them, but smaller gaps can be handled automatically with Live Paint Gap Detection. First, make sure Live Paint Gaps are viewable by choosing View, Show Live Paint Gaps. Set the way Illustrator handles gaps in the Gap Options dialog available by choosing Object, Live Paint, Gap Options with the Live Paint group selected (see Figure 18.25):
Figure 18.25. The Live Paint Gap Options dialog.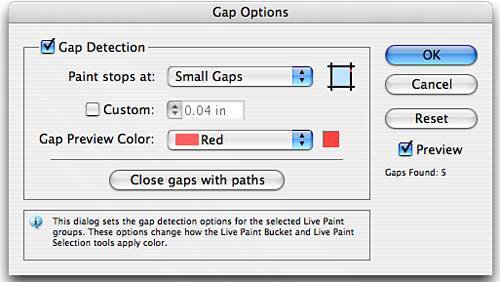 Under the Preview check box is the number of gaps detected using the active settings. Understanding the Limitations to Live PaintBecause Live Paint groups are special objects unto themselves, some of the features and commands that work with many or all other Illustrator objects do not work with Live Paint groups. Certain objects cannot be made into Live Paint groups, including type, placed images, and brush strokes. For these objects, though, there are ways to work around the limitation:
The following do not work on Live Paint faces, edges, or groups:
|
EAN: 2147483647
Pages: 426