Network Bridges
|
|
Consider this scenario. You manage an office network. The network is an Ethernet network and contains 22 computers. Recently, your office bought the building next door, which consists of a number of cubicles. Management does not want to spend money on the network at this time, so they want to use HomePNA so that the existing phone lines can be used for networking, rather than running new cable. This way, the ten new employees in the new office can have a network with no additional wiring expenses to the company. Your task as the administrator is to connect the Ethernet network with the HomePNA network. Can it be done? The answer is yes, through a software feature in Windows XP called a bridge.
A network bridge is a piece of software or hardware that can connect two dissimilar networks or network segments. In our example, the Ethernet and HomePNA networks will not readily communicate with each other, but you can use a Windows XP computer to act as the bridge between the two networks. All communication flowing from the Ethernet and HomePNA networks flows through the bridge, which acts as a translator. This process is invisible to users who do not have to be aware of the bridge at all.
| Secret | You don’t need a bridge if you are using a wireless network and a wired Ethernet network. The wireless Access Point can connect into the wired hub so that the two networks can communicate. |
If you need to configure a network bridge, the configuration in Windows XP is quick and easy. Select the desired Windows XP computer that will act as a bridge, then physically install a NIC from each network. For example, if I wanted to bridge an Ethernet network with a HomePNA network, I would install an Ethernet NIC and a HomePNA NIC. Connect the two NICs to their networks, and you are ready to configure the bridge.
| Note | Never, never bridge a private network with a connection that has a public Internet address. This will open your private network to the Internet. Rather, use ICS to connect the computers to the Internet. Also, do not bridge local networks with VPN connections or dial-up connections. |
Creating a Network Bridge
-
Log on with an administrative account.
-
Access the properties pages of both connections. Using the Advanced tab, turn off ICS or ICF if they are in use.
-
Open Network Connections. Hold down the CTRL key and click each of the LAN connections you want to bridge so they are both selected.
-
Release the CTRL key. Then right-click the selected adapters and select Bridge Connections.
-
Windows XP creates the network bridge. When the process is complete, the bridge appears in the Network Connections folder, along with the LAN connections that now appear under the Network Bridge category, shown in Figure 9-10.
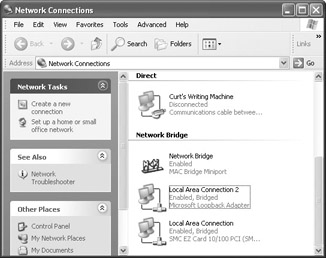
Figure 9-10: Network Bridge
| Note | The computer that contains the bridge must be turned on at all times for the two network segments to be bridged. If the bridge is offline, the segments will not be connected. |
You can add or remove connections to the bridge at any time by right-clicking the bridge icon and selecting Properties to open the Network Bridge Properties dialog box, shown in Figure 9-11. You can only have one bridge on a Windows XP computer, but the bridge can support multiple connections (up to 64). You can easily add or remove connections from a bridge by right-clicking the bridge, and selecting the connection, and clicking Remove From Bridge or Add To Bridge.
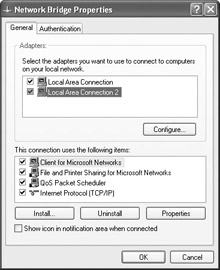
Figure 9-11: Network bridge properties
|
|
EAN: N/A
Pages: 164