Managing the Fax Console
|
|
Windows XP Professional includes a new Fax Console that can make the use of Windows XP as a fax server much easier than it has been able to in the past. With the new Fax Console, you can manage incoming and outgoing faxes in much the same way you handle e-mail in an e-mail client. This feature makes fax sending, receiving, and archiving much easier and streamlined. The new Fax Console is not installed by default when you install Windows XP, so you’ll need to install it using Add/Remove Windows Components, as shown in the following steps.
Installing the Fax Console
-
Open Control Panel and double-click Add/Remove Programs.
-
In the Add/Remove Programs window, click the Add/Remove Windows Components button.
-
Windows XP Setup appears. In the Windows Components window, shown next, select Fax Services and click Next.
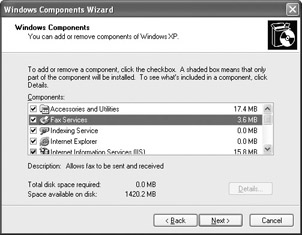
-
The fax services are installed (you may be prompted for your Windows XP installation CD-ROM). Click Finish.
Once the installation of the Fax Console is complete, you see an icon appear in your Printers and Faxes folder. If you double-click the icon, a wizard appears that helps you set up the Fax Console. The following steps walk you through the process.
Configuring the Fax Console
-
Double-click the Fax Console in the Printers and Faxes folder.
-
The Fax Configuration Wizard appears. Click Next.
-
In the Sender Information window, shown next, enter any information that is desired. Keep in mind that any information entered here will appear on the fax cover page when you send a fax.
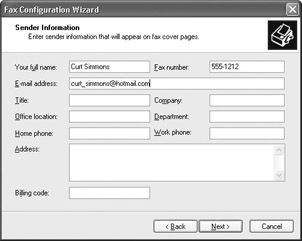
-
In the Select Device window, shown here, use the drop-down menu to select the device that you want to use for faxing, such as a fax modem. Notice that by default, the device is only set to send faxes; if you want the device to receive faxes, select the check box option and determine whether you want manual or automatic answering. Click Next.
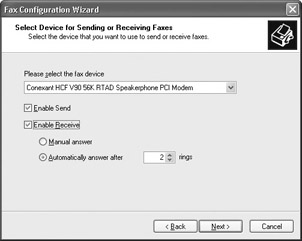
-
In the Transmitting Subscriber Identification (TSID) window, enter a business name and/or your fax number. This information will be transmitted to recipients when you send a fax. Click Next.
-
In the Called Subscriber Identification (CSID) window, enter a name or number to identify your computer. This information is transmitted back to the sender when you receive a fax in order to identify you. Click Next.
-
In the Routing Options window, you can choose to print the fax when it arrives, and you can also choose to save the fax to a specified folder. Note that received faxes are automatically archived in the Inbox folder of the Fax Console, but this option enables you to save an additional copy to a different folder. Make your selections and click Next.
-
Click Finish to complete the wizard.
Using the Fax Console
Once installation is complete, you see the Fax Console, which contains Incoming, Inbox, Outbox, and Sent Items, as shown in Figure 8-8. As you can see, the console looks like a typical e-mail client, such as Outlook or Outlook Express.
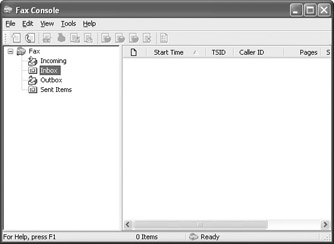
Figure 8-8: Fax Console
At this point, you can begin using the Fax Console. Overall, the Fax Console is very intuitive and easy to use. As you practice using the Fax Console, keep the following points in mind:
-
To send a fax, use the File menu. A wizard will help you set up the fax you want to send and apply a cover sheet. You can also choose to send the fax later and assign a higher priority so that the fax will be sent before other faxes in the queue.
-
If you want to import older faxes into the console, use the Import/Export feature on the File menu.
-
As with an e-mail client, you can right-click faxes in your Inbox, Outbox, and Sent Items folders and perform actions such as printing, mail to, save as, delete, and so forth.
-
On the Tools menu, you’ll find a number of helpful features. You can configure Sender Information, which provides more information about you to the recipients. You can also configure personal cover pages. You
can click the Fax Printer Status option to determine whether the fax is online or if there are problems. -
Also found on the Tools menu is the Fax Monitor, shown in Figure 8-9. The Fax Monitor tells you the current status of the fax, and enables you to answer calls and find out about transmission problems.
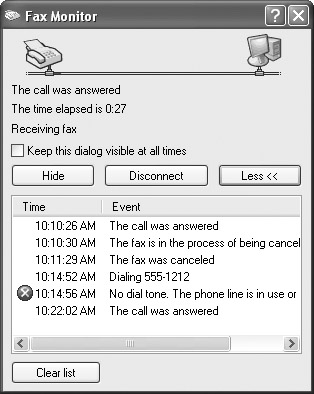
Figure 8-9: Fax Monitor
Configuring the Fax Console
Once you have initially set up the Fax Console, you can perform additional configuration options as necessary by using the Tools menu. If you click Tools | Configure Fax, the same Fax Configuration Wizard appears. However, if you click Tools | Fax Printer Configuration, you see a standard Properties page with a number of important configuration tabs.
General Tab
The General tab contains basic information about the fax. You can click the Printing Preferences button here and configure portrait or landscape printing when faxes are printed.
Sharing Tab
You may see a Sharing tab, which simply tells you that sharing of the Fax Console is not supported.
Security and Fax Security Tabs
You’ll see Security and Fax Security tabs that govern how printers can use the fax printer. The Security tab lists basic printing permissions, discussed previously in this chapter, and the Fax Security tab, shown in Figure 8-10, lists the fax permissions. As you can see, they are essentially the same as printer permissions in that groups can fax, manage fax configuration, and manage fax documents, depending on how you plan to assign permissions. You manage permissions for the Fax Console in the same way as you would for a printer.
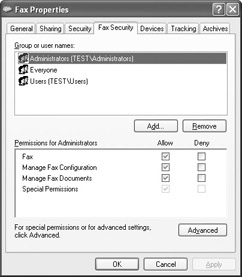
Figure 8-10: Fax Security tab
Devices Tab
On the Devices tab, you see the fax device that is used for the console. If you click the Properties button, a few important additional tabs appear.
First, the Send tab, which you can see in Figure 8-11, enables the device for fax sending. You can configure the number of retries, the retry interval, and the discount rate start and stop if discount rates are used for faxing.
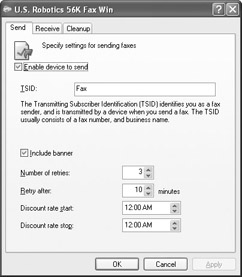
Figure 8-11: Send tab
On the Receive tab, you see the same basic configuration you made when you used the Fax Configuration Wizard. You make changes here as desired.
Finally, the Cleanup tab enables you to determine how long to keep failed faxes before deleting them.
Tracking Tab
On the Tracking tab, you can configure a few different options that keep you informed about fax activity. First, you can have the Notification Area show progress of sent faxes and status information about incoming faxes. You can also have the Fax Monitor automatically open when a fax is sent or received, and you can also configure sound events that alert you to fax activity.
Archives Tab
The Archives tab tells you the default archive locations for sent and received faxes, which are held in the Sent Items and Inbox folders by default.
|
|
EAN: N/A
Pages: 164
- ERP System Acquisition: A Process Model and Results From an Austrian Survey
- Data Mining for Business Process Reengineering
- Intrinsic and Contextual Data Quality: The Effect of Media and Personal Involvement
- Healthcare Information: From Administrative to Practice Databases
- A Hybrid Clustering Technique to Improve Patient Data Quality