Configuring Windows XP Devices
|
|
Now that you have taken a look at hardware installation and removal issues, let’s turn our attention to specific devices in this section. Exploring every possible device that you could install on Windows XP is beyond the scope of this section, but you need to be aware of some specific categories of devices that have a number of configuration issues or potential setup problems.
Configuring Keyboards and Mice
Windows XP makes keyboard and mice configuration easy. Under most circumstances, you simply plug in the device and boot the computer, then plug and play automatically detects and sets up the device for you—it’s that simple. In today’s marketplace, there are many keyboard and mouse styles and models from which choose, and a number of connection options, including serial, Universal Serial Bus (USB), and even wireless.
For installation of these devices, follow the manufacturer’s instructions. You’ll need to make sure that the device is attached to the correct port and that your driver is appropriate for Windows XP. For standard keyboards and mice, Windows can assign one of its own drivers.
Once these devices are installed, you can access Control Panel icons for the keyboard and mouse in order to configure them. The following two sections take a look at configuring the keyboard and the mouse.
Keyboard Configuration
Keyboard configuration is performed with the Keyboard icon in Control Panel. When you click the icon, two different tabs are available. On the Speed tab, shown in the Figure 4-8, you can adjust the keyboard repeat speed. As you can see in the figure, the tab has settings for Repeat Delay and Repeat Rate. The Repeat Delay slider bar determines how fast multiple characters are generated when you press a single key. A short delay means that characters occur quickly when you hold down a single key. The Repeat Rate slider controls how fast characters are repeated when you hold down a single key. The Repeat Delay control sets how much time passes before the repeat begins, whereas the Repeat Rate determines how quickly characters are repeated. Finally, the Cursor Blink rate at the bottom of the tab configures how fast the cursor blinks.
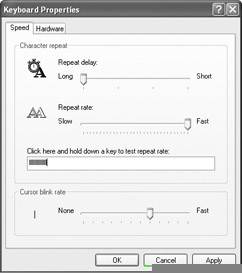
Figure 4-8: Speed tab
The Hardware tab simply provides information about the installed hardware, such as the keyboard manufacturer and the port into which the keyboard is plugged. If you click Troubleshoot, the Windows troubleshooter opens to help you solve problems. The Properties button opens the device’s General and Driver tabs from Device Manager.
Configuring the Mouse
Control Panel also provides several mouse configuration tabs that enable you to control how the mouse operates. As with the keyboard settings, the settings here are straightforward, but you should be familiar with them so that you can solve any problems that users bring your way.
The Buttons tab contains three different options, which are as follows:
-
Button Configuration By default, the right mouse button gives you menu options whereas the left mouse button performs actions. You can switch this behavior by clicking the Switch Primary and Secondary Buttons check box.
-
Double-Click Speed Use the slider bar to adjust how fast double-clicking occurs.
-
ClickLock ClickLock allows you to highlight or drag an item without holding down the mouse key. Using ClickLock, you can press the button once to lock it, then press it again to unlock it. If you turn on ClickLock, you can click the Setting button and adjust how long you need to hold down the mouse button for ClickLock to turn on.
On the Pointers tab, shown in Figure 4-9, you can determine what pointers and what pointer scheme you want to use. As you can see in Figure 4-9, the Windows Default scheme is typically used, which gives you the normal select, hourglass busy, and other pointers. However, if you click the Scheme drop-down menu, you’ll see many other schemes from which you can choose, including animated schemes.
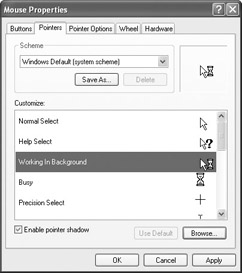
Figure 4-9: Pointers tab
The Pointer Options tab presents three different setting categories that you can configure:
-
Motion Use the slider bar to select pointer speed movement. You can also use the Enhance Pointer Precision check box, which gives you more control over the pointer when moving short distances.
-
Snap To If you select this check box, the pointer automatically moves to the default button in any given dialog box.
-
Visibility You can configure effects here, such as Show Pointer Trail, Hide the Pointer While You Are Typing, and Show the Location of the Pointer When You Press CTRL.
The Wheel tab, which is used for mice that have wheel controls, enables you to control the scrolling when using the wheel. The default setting is typically three lines per wheel notch. You can increase the value, however, and you can also choose to scroll one screen per notch.
Finally, the Hardware tab gives you the make and manufacturer of the mouse. You can access the Windows troubleshooter from this tab and the Device Manager properties for the mouse. You should also be familiar with the Device Manager’s Advanced Settings tab. This tab gives you some basic settings that determine how Windows XP interacts with the mouse. By default, the mouse is sampled 100 times per second. This means the operating system is constantly checking the mouse to determine its position. The default setting is 100, but you can increase the speed to increase mouse tracking. Typically, however, you don’t need to change this setting unless mouse operations seem sluggish.
Under Wheel Detection, the default setting assumes that a wheel is present on the mouse. You can change this setting so that the system does not try to detect the mouse wheel, which effectively disables the wheel, and so that the operating system always checks for the wheel. If the mouse has a wheel and it works correctly, you can leave the default setting configured.
Finally, the input buffer length, which is set to 100 by default, is the size of the input buffer that stores information about the position of your mouse. If the mouse seems to behave erratically, try increasing the input buffer length in order to fix the problem.
Managing Multimedia Hardware
Multimedia hardware covers a number of different hardware devices, such as scanners, digital cameras, digital camcorders, and even handheld devices such as Palm and BlackBerry. These hardware devices generally fall under the category of multimedia, and for the most part, they are all managed and installed in the same way. You typically connect the device to a correct port and install software on Windows XP that allows XP to operate with the device. For example, if you want to use a digital camera, the camera typically plugs into a serial or USB port, and you install software that enables Windows XP to interact with the camera and download picture files from it.
If the multimedia device does not have a setup program, access the manufacturer’s web site and follow instructions for setup. For cameras and scanners, you can also use Windows XP Scanner and Camera Installation Wizard, which is explored in the following steps.
Installing a Camera or Scanner
-
Open the Scanners and Cameras folder in Control Panel.
-
In the left pane, click the Add an Imaging Device link.
-
The Scanner and Camera Installation Wizard appears. Click Next to continue.
-
In the Scanner and Camera Installation window, shown next, you can choose the manufacturer and model of the camera or scanner that you want to install. If you have an installation disk, you can click the Have Disk button. Make your selection and click Next.
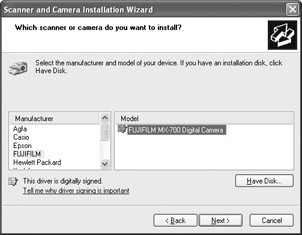
-
The Connection window appears. Connect the camera to the correct port on your computer and make a selection on the Available Ports window. Notice that you can choose to have Windows automatically detect the port as well. Click Next.
-
Click Next again. Then Click Finish.
Once you have installed the scanner or camera, the icons for the devices appear in the Scanners and Cameras folder. You can then access configuration properties by right-clicking the icon and clicking Properties. The properties for the device are device-specific, and you will probably use manufacturer’s software to manage the device rather than use the configuration options presented in this section. However, you can use the icons for specific actions, such as Get Pictures or Start Scan. Again, the trick with multimedia hardware is to follow the manufacturer’s instructions for setup and use.
Configuring Modems
Modems have been around since the early days of Windows, and in the past, modem configuration was a big pain. You had to know some things about IRQ settings, port data, and even scripting. Modems continue to be a big part of any computer system today, and are used for access to the Internet as well as for corporate dial-up connections. The good news is that modem installation and configuration is rather easy these days, and as with all hardware, if you are using modems and modem drivers that are compatible with Windows XP, you are not likely to have problems.
Windows XP automatically detects and installs plug and play modems. However, if you are having problems installing a modem, Windows XP provides the Add Hardware Wizard/Install New Modem feature that can help you install the modem. The installation wizard works just like any other installation wizard. The wizard scans for hardware changes. If it finds the modem, the wizard installs it. If not, you have the option of accessing the familiar selection list to select the manufacturer and model of the modem, or you can click the Have Disk button. Once the modem is installed, it appears on the Modems tab of Phone and Modem Options dialog box in Control Panel, as shown in Figure 4-10.
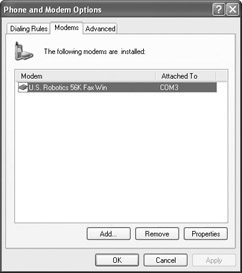
Figure 4-10: Modems tab
As you can see, installation is generally easy. However, the Phone and Modems Options dialog box in Control Panel gives you a number of configuration options that determine how the modem operates. The rest of this section explores modem configuration. If you open the Phone and Modems Options dialog box in Control Panel, you’ll see three tabs. The following sections explore these tabs individually.
Dialing Rules Tab
The Dialing Rules tab enables you to configure dialing locations. For laptop users, the configuration on this tab can be very important for the modem to dial access numbers correctly. Any existing dialing rules are found on the Dialing Rules tab. You can click the Edit button to make changes to the existing rule, or you can create a new rule by clicking the New button. The following steps walk you through the process of creating a new dialing rule.
Creating a New Dialing Rule
-
Open Phone and Modem Options in Control Panel. On the Dialing Rules tab, click New.
-
The New Location dialog box appears, presenting the three tabs. On the General tab, shown Figure 4-11, enter a location name. Location names typically work well as calling locations (such as Home, Office, and so on). Enter the country or region and current area code. Then enter any desired rules, such as line number carrier codes, and so on. Also, use the check box at the bottom of the window to disable call waiting while you are using the line.
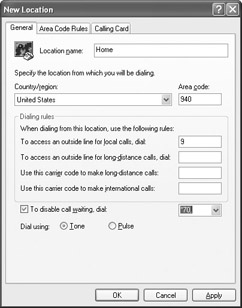
Figure 4-11: General tab of the New Location dialog box -
Click the Area Code Rules tab. You see an empty window with no current area code rules. To create an area code rule, click the New button.
-
In the New Area Code Rule dialog box, enter the area code you are calling. Then you can specify prefixes to include in the area code. Once you have added the prefixes that belong, you can then determine whether or not to dial a 1 when making the call and whether or not the area code should be used. Once you are done, click OK.
-
Now the new location appears in the Area Code Rules tab. At any time, you can edit the connection or delete it from this window.
-
On the Calling Card tab, you can configure a calling card type that should be used when calling from the location. Select an existing type and enter your account and PIN numbers to use the calling card. If the calling card is not listed, click the New button to enter the card and name and information so that it can be used. When you’re done, click OK.
-
The new location now appears in the Dialing Rules tab. You can edit or delete the location at any time from this interface.
Configuring the Modems
The Modems tab shows all modems that are installed on the computer. You can add and remove modems from the computer from this tab, and you can also click the Properties button to access the Properties sheets for the modem. The following sections outline many of the important configuration options available on the Modem Properties tabs.
General Tab The General tab gives you the same information you find on any general device tab when accessed from Device Manager. You can see the device status and disable the device from this window.
Modem Tab The Modem tab, shown in Figure 4-12, gives you three important settings:
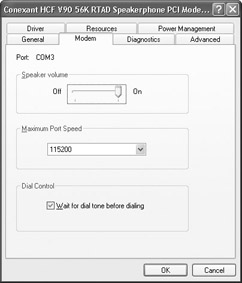
Figure 4-12: Modem tab
-
Speaker Volume If you want to hear the connection noise, leave the volume turned up on the slider bar; if not, turn the volume down.
-
Maximum Port Speed The maximum port speed setting determines how quickly programs can transmit data to the modem, not the line speed from modem to modem. If you are having problems with a device connected to the modem or an application sending data over the modem, you can try lowering or raising the port speed value. The default setting is typically 115,200 Kbps.
-
Dial Control The Wait for Dial Tone before Dialing check box is enabled by default and typically should remain enabled.
Diagnostics Tab The Diagnostics tab gives you a Query Modem option. The query performs several command tests to see whether the modem is working correctly. Once the test is complete, the window displays a list of commands that were issued and the responses. You can also click View Log in order to see test data from a log file.
Advanced Tab The Advanced tab provides you a place to enter additional initialization commands. Although unnecessary on most modems today, initialization commands can control the functions of the modem and can be used to adjust modems that work too slowly or that are subject to frequent hang-ups. The initialization commands vary from modem manufacturer to manufacturer.
You can also access Advanced Port settings here by clicking the Advanced Port Settings button. The Advanced Settings window enables you to determine the FIFO buffer usage. The FIFO (first in, first out) buffer setting uses the Universal Asynchronous Receiver/Transmitter (UART) chipset, which is the primary component that buffers incoming information to the modem until it is transferred to the computer. The default settings for the Receive and Transmit buffers on this tab are High, but you can lower them to correct performance problems. However, the higher the setting, the higher the performance.
You can also choose to change default preferences on the Advanced tab, which features a few important configuration options. First, you see a General tab. The following settings are available:
-
Disconnect Call If Idle This setting, when enabled, disconnects a call if it is idle for more than the specified number of minutes. If a user is getting disconnected during idle times, this is the setting to check.
-
Cancel Call If Not Connected You can configure a value for this setting, which is 60 seconds by default. If the call does not complete during this period of time, the call is disconnected and can be reinitiated.
-
Port Speed This is the same Port Speed setting option seen on the Modem tab.
-
Data Protocol This option controls data error correction. The common setting is StandardEC. However, if you are connecting with a modem that uses a different type of error correction, you can also choose to disable the option or try to force error correction, as provided on the drop-down menu.
-
Compression Compression reduces the number of kilobytes of data for transmission purposes. A standard configuration uses the Enabled option here, but you can disable it if your specific connection calls for it.
-
Flow Control This setting specifies whether hardware or software flow control is used to manage the flow of data between the modem and the computer. RTS/CTS is hardware flow control, while XON/XOFF is software flow control. Flow control is used to manage data between the modem and the computer.
Troubleshooting: Modem Hang-Ups
An aggravating issue that many modem users face is random modem hang-ups, or disconnects. Users in your environment may complain that their modem works for a period of time, and then they are disconnected from the Internet. A couple of problems can cause modem disconnects. First, check the Advanced tab and make sure that the modem is not configured to disconnect automatically after a certain period of idle time. The modem might automatically disconnect from the ISP while the user is taking a break from the Internet, or even during some downloads where the computer thinks there is no connection activity.
A second problem concerns the ISP itself. Some ISP modems automatically disconnect users after a certain period of time, although many ISPs are reluctant to admit that this practice is in place. If modem disconnects are a common problem, first check the modem settings and make sure the problem does not exist on the local machine. If all seems to be in order locally, it is probably time to contact the ISP.
If you click the Advanced tab, you see the option to manage hardware settings. The options are as follows:
-
Data Bits This setting determines the number of data bits that are used for each character that is sent and received. The default setting is 8, and the modem you are communicating with must have the same setting.
-
Parity This setting configures the type of error checking that is used for the port. The usual setting is None, but if parity is used, the modem you are communicating with must have the same setting.
-
Stop Bits This setting tells the system that a packet of information has been set. The standard setting here is 1.
-
Modulation The modulation type must be compatible with the modem with which you are communicating. Most modems use standard modulation, but if you are having problems communicating with a particular modem, you can try the nonstandard setting here.
Driver and Resources Tab Finally, the Driver and Resources tab found on the modem’s Properties sheets is the same as the Driver and Resources tabs you see when accessing any device’s properties from Device Manager.
Configuring Advanced Modem Settings
The Advanced tab of the Phone and Modem Options dialog box lists the telephony providers that are installed on the computer. Telephony providers are applications that enable your modem to communicate with specific types of applications or even hardware. For example, one of the providers listed in the Advanced tab is the Microsoft H.323 telephony service provider. H.323 is a protocol used by NetMeeting and related multimedia applications. If you select the provider and click the Properties button, you can configure the service provider so that your modem can connect with the appropriate server. Of course, if you are not using any of these specific providers, there is nothing you need to configure in this tab.
Managing USB Devices
Only a few years ago, computer users were limited by the number of physical ports available for peripherals. This limitation wasn’t such a big deal since the primary peripheral hardware consisted of keyboards, mice, and printers. Today, however, computer users hook up multiple peripherals and hardware devices to their computers, such as scanners, external modems, hard drives, Zip drives, digital cameras, game controllers, and so on. Yet, until recently, PC users remained limited by the number of physical connection ports and the same slow serial bus that had been used for years.
Enter the USB, or Universal Serial Bus. USB is a faster serial bus technology that enables multiple USB devices to connect to a single port. In fact, you can connect as many as 127 individual peripherals to a single interface to the computer using USB hubs. The idea is to make using a peripheral as easy as plugging a lamp into a wall socket—you don’t have to worry about configuration and setup, you simply plug in the peripheral and use it. When you install USB hardware, you simply plug the hardware into the USB port. Windows XP automatically detects and installs it with no interaction from you and no rebooting. Most peripherals sold today are available in the USB format, and in the future you can expect even PCs to be primarily USB machines.
Overall, USB usage is easy and problem-free, but there are a few facts and features you should know about USB. First, let’s consider USB hub configuration. The USB port found on the front or back of the PC is referred to as the USB root hub. It is the hub that connects directly to the internal computer’s motherboard. The USB root hub may have multiple USB ports available, and in many cases, USB devices will even have their own ports so you can daisy-chain peripherals together off one port. These devices, called compound devices, also form an additional hub. For example, a typical USB keyboard may plug directly into the USB root hub, but provide a USB port for the mouse to plug into the keyboard. This compound device acts as a hub.
From the USB root hub, you can connect several different devices, but you can also connect another external hub. USB hubs typically support as many as seven additional connections, including another hub. For this reason, the USB has a tiered star topology. One hub feeds from the root hub, then the next hub feeds from the first hub, and so forth. Using this tiered star topology approach, you can combine enough hubs to support as many as 127 devices. Of course, hardly anyone will ever need to connect 127 devices to a single PC. The point is that by chaining together additional USB hubs, you can easily extend USB connections as you need them.
Both bus-powered and self-powered USB hubs are available. Bus-powered hubs draw their power from the USB bus, or essentially the power flowing into the computer system from the AC/DC outlet. For most USB peripherals, such as keyboards and mice, the power available from a bus-powered hub is all you need. However, some USB devices may require more power. For example, suppose that you have a USB bus-powered hub. You purchase a USB external hard drive, but it does not work when you plug it into the USB hub. The problem is that the external hard drive needs more power to operate than the USB bus-powered hub can provide. In this case, you need a USB self-powered hub, which connects to its own AC/DC connection. Of course, most peripherals that need their own power supply have their own AC/DC connection. But you can see the need for self-powered hubs, especially in situations where you are chaining several hubs together and attaching multiple peripherals. As a general rule, a bus-powered hub can support as many as 100 mA per port whereas a self-powered hub can support as many as 500 mA per port.
Painful Lessons I’ve Learned: Self-powered Hubs
Let's say that most users in your environment use laptop computers. Many computers use bus-powered USB hubs. However, many of those users complain about battery power—the laptop batteries simply do not last long enough. The problem? The bus-powered hubs are draining the batteries.
The importance of self-powered hubs cannot be understated in the case of a laptop computer using batteries. Since the bus-powered hub draws power from the system, the USB bus can drain laptop batteries when peripherals, especially those using a lot of power, are in use.
As I mentioned, installing a USB device is as easy as plugging it in. Windows XP can automatically detect and install the USB without any help and without a reboot. When a device needs to be removed, simply unplug it. Windows XP can detect that the device is no longer available and remove it from the operating system.
You can gain a lot of helpful information about USB devices and USB configuration on a particular computer system by using Device Manager. If you open Device Manager, you can see a category for Universal Serial Bus Controllers, and if you expand that category, you see device options for the USB Root Hub and the USB Universal Host Controller.
If you right-click the USB Universal Host Controller and click Properties, you see the standard Device Manager Properties sheets, containing the General, Driver, and Resources tabs. However, you also see an Advanced tab, as shown in Figure 4-13. The Advanced tab shows you how much bandwidth each USB controller is using. Since each device attached to the controller has to share the bandwidth, this is a good tab to check to see whether a system is running low on USB bandwidth due to the number of devices attached to the USB port. You can also check the Don’t Tell Me about USB Errors check box, which will stop the reporting of any bandwidth, power, and USB device errors. However, you should typically leave this box unchecked.
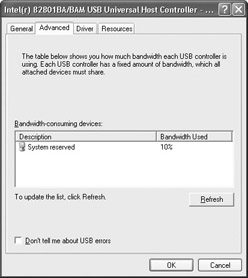
Figure 4-13: USB Host Controller Advanced tab
If you right-click the USB root hub option in Device Manager and click Properties, you also see the standard Device Manager tabs, with two additional tabs specific to the hub. The first is Power, which you can see in Figure 4-14. The Power tab tells you information about the hub type and power available per port. In Figure 4-14, Device Manager is reporting that the system uses a self-powered hub that has 500 mA available per port. You can also see a list of attached devices and the power required to run those devices. Again, this is a good place to gain overall information about the USB root hub and how power is being used on the hub.
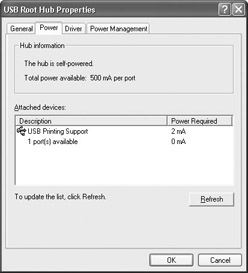
Figure 4-14: Power tab
The second tab is Power Management, which includes two check box options. First, you can choose to allow the computer to turn off the device in order to save power, which is typically selected by default. Second, you can have the device bring the computer out of standby if standby is configured.
|
|
EAN: N/A
Pages: 164