Working with the Microsoft Management Console
|
|
Like Windows 2000, Windows XP makes heavy use of the Microsoft Management Console, or MMC. The MMC is a stripped-down graphical user interface (GUI) that provides a way for all tools within Windows XP to have the same look and feel. Instead of providing one disk management tool with its own interface and other Group Policy tools with their own interface, the MMC provides a common interface to all tools. This helps reduce your learning curve so that Windows XP is easier to use.
Windows XP provides several default consoles that you can use. For example, if you open Administrative Tools in Control Panel, you see icons for IIS, Performance, and Computer Management. Each of these consoles is an MMC console that uses snap-ins. A snap-in is simply a program that works within the MMC. For example, if you click Start | Run, you can type MMC and click OK to open an empty MMC, as shown in Figure 2-17.
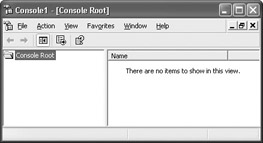
Figure 2-17: An empty MMC console
As you can see, you cannot do much with the MMC alone. This is because the MMC is designed to house snap-ins. The MMC gives you a way to manage the snap-ins, which allow you to perform specific tasks in Windows XP. So, if Windows XP provides the MMC for snap-ins, which make your work with Windows XP easier, where exactly do you, the A+ technician, come in?
Although Windows XP provides a number of default consoles, you can open your own MMC consoles and load the snap-ins that you want to use. You can even create custom consoles so that you can configure Windows XP more easily. The good news is that working with the MMC is rather intuitive—you can use the menu commands as you would any folder in Windows XP, and you can right- click just about any item in the console for menu options. However, the following sections will sharpen your MMC skills and show you how to make the best use of the console.
Opening Snap-Ins
You can easily open any MMC snap-in from within an MMC console. This allows you the flexibility to open a snap-in that you need to use and even combine snap-ins so that they appear in one MMC console. The process is simple and easy, using the following steps:
-
Click Start | Run. Type MMC and click OK.
-
In the empty MMC console, click File | Add/Remove Snap-In.
-
In the Add/Remove Snap-In window that appears, shown in Figure 2-18, click the Add button.
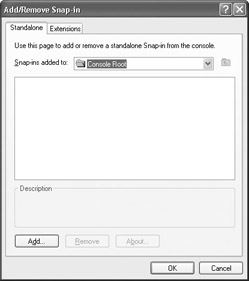
Figure 2-18: Click Add to add a snap-in -
The Add Standalone Snap-In dialog box appears, as shown in Figure 2-19. Select the snap-in that you want to add and click Add. Another window may appear asking you which computer you want to manage, depending on the snap-in. If you want to add other snap-ins, select the next snap-in and click Add. Click Close when you are done.
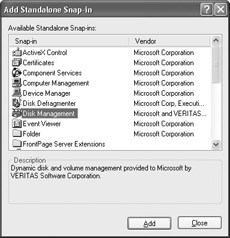
Figure 2-19: Select the snap-in you want to use and click Add -
Click OK on the Add/Remove Snap-In dialog box. The snap-in now appears in the console, as shown in Figure 2-20.
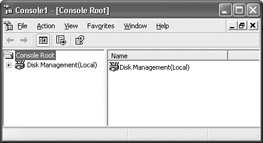
Figure 2-20: The snap-in appears in the window -
To save the console so that it will be available for future use, click File | Save As, and give the console a name.
| Note | You can put the MMC console that you have created anywhere on your computer for easy access. You can even drag and drop it to the Start Menu. |
Using the MMC
All MMCs work the same way. As you can see in Figure 2-20, the MMC console window has a left console pane and a right console pane. In the left console pane, you see the snap-in. If you click the snap-in, it expands to include subcategories available for the snap-in. For example, the Local Users and Groups snap-in has subcategories of Users and Groups. If you select a subcategory, information about the category appears in the right console pane. For example, if you are using Local Users and Groups, the subcategory of Users contains user accounts that will appear in the right console pane. If you right-click any subcategory or icon in the console, menu options related to that subcategory will appear. For example, if you right-click Users, the option to create new user accounts appears. If you right-click a user account, you can delete it, rename it, access its properties, and so on. The Action menu also gives you the same menu options as right-clicking.
Creating Custom MMCs
When you open a snap-in and save the console, you have created a custom MMC—it’s that simple. However, you can create other custom MMCs that will make your work with Windows XP easier. For example, suppose that you frequently use local Group Policy on a particular Windows 2000 Professional computer, but you also use the local Users and Groups console. Rather than having to open two different consoles each time, you can simply create a console that has these two snap-ins available and then save the console. Then all you have to do it open your saved console each time you want to access Group Policy or the disk administrator program. As you can see, the snap-ins do not have to be related to each other, but you can store everything that you commonly use under one console so that you can do all your work using only one interface. As a busy technician, this can save you a lot of time.
Custom MMC consoles are also a great way to help users perform tasks. For example, if users in your environment frequently need to use tools such as Disk Defragmenter, you can create a console containing the tools and place the console on the Start Menu. This makes the tools easier for the users to locate and use. The MMC is designed to help you, so if you need to make users’ work easier, always consider the possibilities that the MMC sends your way.
| Note | If you need more skills to get you started with the MMC, open an empty MMC and click the Help menu to get more help from Windows XP. Also note that you can move consoles from one Windows XP computer to another. You can create one console and copy it to other computers for ease of use. |
|
|
EAN: N/A
Pages: 164