Using the Control Panel
|
|
You can access Control Panel in three major ways. First, you can click the Start Menu and click Control Panel. This is probably the most common and easiest way of accessing Control Panel. Second, you can access Control Panel from within any other XP window by simply typing Control Panel in the Address dialog box found on the window. This will cause the current window to change to Control Panel. Finally, if a folder is using the XP view, it may have a link to Control Panel in the See Also dialog box, found in the left column of the folder. For example, if you are in My Computer, just click the Control Panel link in the Other Places box to switch to Control Panel. When you use any of these methods, Control Panel opens and you get your first look at the XP Control Panel, as shown in Figure 2-7.
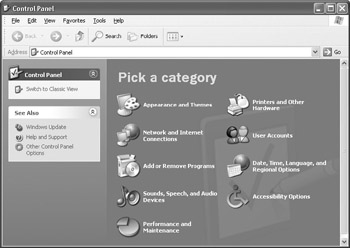
Figure 2-7: The Windows XP Control Panel
If you’ve used any previous version of Windows, you will first notice that Control Panel in Windows XP looks a little different. The Windows XP Control Panel is divided into categories. If you click on a category, the window changes and enables you to pick a task that you want to perform, or to choose a related Control Panel icon. Windows XP groups Control Panel icons in these different categories to make them easier to locate. However, you need to know two important things. First, the category view does not provide you access to every Control Panel tool that is available. The view provides you access only to the tools that Microsoft considers the most commonly used tools. To see all of your Control Panel options, you can click the Switch to Classic View icon found on the left side of your Control Panel. This setting will give you the typical icon list found in previous versions of Windows.
Now that you have taken a look at XP’s Control Panel views, let’s now turn our attention to the programs that Control Panel offers. The following sections explore all of the Control Panel icons, and you will learn what you can do and configure with each. To see all of the Control Panel icons, you need to use the Classic view, so just click the Switch to Classic View icon in Control Panel to switch to that view.
Accessibility Options
The Accessibility Options category icon enables you to configure your computer’s input and output behavior to make computing much easier for users with certain disabilities. Windows XP provides excellent support for accessibility configuration, and you click this icon in Control Panel to configure most of the settings.
If you double-click Accessibility Options in Control Panel, a Properties window appears with several different tabs that you can configure for your needs. The following sections describe each of these.
Keyboard
The Keyboard tab, shown in Figure 2-8, enables you to change the way your keyboard inputs information to the Windows XP operating system.
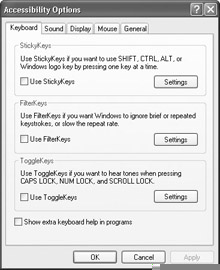
Figure 2-8: Use the Keyboard tab to change your keyboard’s behavior
The Keyboard tab provides you with several options to make using your keyboard easier. First, you can enable StickyKeys. With this feature enabled, you do not have to hold down several keys at one time on the keyboard. For example, suppose that you want to press CTRL-ALT-DEL at the same time (which opens the Close Program window). Normally, you would press these keys at the same time, but with the StickyKeys feature enabled, the keys “stick” so that you can press CTRL, then press ALT, then press DEL, one key at a time. This is an excellent feature for people who can use only one hand on the keyboard. To enable StickyKeys, just click the Use StickyKeys check box and then click the Settings button.
When you click Settings, a new Window appears with a few check boxes. First, you can enable the StickyKeys shortcut, which enables you to turn on StickyKeys by pressing the SHIFT key five times in a row. You can also select or deselect these options:
-
Press modifier key twice to lock. This option specifies that CTRL, SHIFT, or ALT remains active if you press it twice. (Press the key a third time to unlock it.)
-
Turn StickyKeys off if two keys are pressed at the same time.
-
Make a sound when modifier key is pressed (CTRL, SHIFT, or ALT).
-
Show StickyKeys status on screen.
Once you enable or disable these options as desired, you can then use StickyKeys by pressing SHIFT five times in a row. A message appears on your screen telling you that the StickyKeys feature is enabled, and a StickyKey icon appears in your Notification Area. Once you play around with StickyKeys, you’ll see they are easy to use and very helpful.
Windows XP provides FilterKeys to help your operating system “filter” keystrokes. If a user has difficulty using the keyboard, you can activate FilterKeys so that XP will ignore brief or repeated keystrokes. To use FilterKeys, just click the Use FilterKeys check box on the Keyboard tab, then click the Settings button.
In the window that appears after you click the Settings button, click the Use Shortcut check box so that you can turn on FilterKeys by pressing the right SHIFT key for eight seconds. You can use the remainder of this window to determine how the FilterKeys feature behaves by selecting (or not selecting) the following options:
-
Ignore Repeated Keystrokes For example, if a user presses t twice quickly, XP will filter the keypresses so that only one t appears on the screen. Click the Settings button to adjust the rate as desired.
-
Ignore Quick Keystrokes and Slow Down the Repeat Rate This option ignores quick keystroke repeats.
-
Beep When Keys Are Pressed or Accepted This option plays a tone when keys are pressed.
-
Show FilterKey Status on Screen This option displays a status icon.
As with StickyKeys, the FilterKeys feature is easy to use. Play around with the settings to meet your specific needs.
The ToggleKeys feature simply tells the operating system to play a tone when you press CAPS LOCK, NUM LOCK, or SCROLL LOCK on your keyboard. To turn on this feature, just click the Use ToggleKeys check box. If you click the Settings button, a simple dialog box appears in which you can specify a shortcut to turn on ToggleKeys by pressing and holding down NUM LOCK for five seconds.
Beneath the ToggleKeys settings on the Keyboard tab is the Show Extra Keyboard Help in Programs check box. This feature turns on keyboard help pointers that some applications that you use may support.
Sound
The Sound tab of the Accessibility Options category gives you two quick options to enable Windows sounds to help you. The first option is the SoundSentry. Depending on what happens with Windows XP (or what you do), certain warning or notice sounds are made, such as when you close programs or when error messages appear. The SoundSentry option enables these warnings to appear on your screen instead of as a sound. This feature is obviously helpful to hearing-impaired Windows XP users. To use the SoundSentry, just click the Use SoundSentry check box. If you click the drop-down menu, you can decide what the screen should do to give you the warning (such as flash the active title bar, and so on).
The tab’s second option is to use ShowSounds. ShowSounds tells your programs to display text for any sounds or verbal speech cues they might give you. You enable this option simply by clicking the Use ShowSounds check box.
Display
The Display tab enables you to use highly contrasting colors on your display that may be easier to read. To enable it, just click the Use High Contrast check box. If you click the Settings button, you can enable the shortcut, which is LEFT ALT-LEFT SHIFT-PRINT SCREEN, by clicking the check box to enable the shortcut. You can also use this window to determine how high contrast should be used, such as white on black, black on white, or a custom combination. You can experiment with these settings to find which one works best for you.
Also notice on the Display tab that you can adjust the cursor settings. Use the slider bars to adjust cursor’s blink rate and its width. These settings can make the cursor easier to see.
Mouse
The Mouse tab provides you with a simple check box that enables you to control the mouse pointer on your screen with the numeric keypad on your keyboard so that you do not actually have to use the mouse. Click the Settings button to enable the shortcut to this option, which is LEFT ALT-LEFT SHIFT-NUM LOCK. You also use the Settings page to control how fast the mouse pointer moves and configure related settings, which are self-explanatory.
General
Finally, the General tab provides some basic control options for accessibility. You have the following options:
-
Turn Off Accessibility Features If Idle This feature enables a timeout period where accessibility features are turned off if the computer is idle for a certain period of time. Use the drop-down menu to select the desired idle time.
-
Give Warning Message When Turning a Feature On This feature makes a warning message appear when you turn a feature on.
-
Make a Sound When Turning a Feature On/Off This option makes a sound when you turn a feature on or off.
-
Support SerialKey Devices SerialKey devices are additional input devices (also called augmentative communication devices) attached to the computer. Users who cannot use a standard keyboard and mouse may benefit from these devices. This setting tells Windows XP to support such devices.
-
Administrative Options If you are an administrator for the computer, you can choose to apply all Accessibility Options that you have configured to the logon desktop (the area in which you select your user account and enter your password) and for all new users. This way, the Accessibility Options are available and configured for each person who uses the XP computer.
Add New Hardware
The Add New Hardware icon that appears in Control Panel is actually a wizard that you can use to help you install troublesome devices on your computer and solve problems with hardware. Chapter 4 explains this wizard in detail.
Add or Remove Programs
The Add or Remove Programs icon enables you to install new programs, remove programs, and install and remove Windows components. These features are explored in Chapter 5, so refer to that chapter for step-by-step instructions.
Administrative Tools
Windows XP includes a folder called Administrative Tools. In this folder, you will find several different tools that can help you manage the Windows XP computer, including the Computer Management tool and a Performance Monitor. Because of the complexity of these tools, you will explore and use them in several chapters throughout the book.
Date, Time
The Date, Time icon in Control Panel enables you to set your operating system’s clock. When you double-click the icon, Windows XP displays a simple interface that contains a calendar noting the current date. You can change the date simply by using the drop-down menus. Likewise, you see a clock with a drop-down menu in which you can change the current time as well as the time zone. The options here are self-explanatory.
Troubleshooting: Adding Hardware in Windows XP
Although Chapter 4 explores hardware exclusively, I do want to point out that plug and play hardware is typically installed automatically in Windows XP. Generally, you simply plug the device into the computer and Windows XP installs it. The Add Hardware wizard is used to troubleshoot problematic hardware or install hardware that Windows XP does not readily detect. As a general rule, however, you don't need to use the Add Hardware wizard to install hardware on Windows XP.
| Secret | If you need to adjust your computer’s date and time, you don’t have to use the Control Panel icon. Just right-click the time in the Notification Area and click Properties. This action opens the same Date/Time window. You’ll also see an Internet Time option that enables you to synchronize the computer’s time with an Internet time server. However, if the Windows XP Professional operating system resides in a Windows domain, this feature is disabled. |
Display
The Display icon in Control Panel enables you to configure your desktop and other display settings so that your computer looks the way you want. The numerous settings enable you to define your display in a variety of ways. You will learn all about using the Display settings later in this chapter.
Folder Options
Windows XP enables you to configure the appearance of your folders. You can completely change the appearance of your folders and customize them to meet specific needs that you or your users might have. Several options are available, and you can learn all about them in Chapter 3.
Fonts
The Fonts folder in Control Panel simply houses all of the possible fonts that your computer can use. When you open the Fonts folder, you see a listing of all of the fonts available. The folder does not enable you to configure the fonts, although you can remove fonts from the folder or add them to the folder. However, usually you will not need to do so, since Windows XP and your applications handle the fonts that are used. You can determine which fonts you want Windows XP and your applications to use by using the Display icon or configuring a specific application’s properties. You can, however, double-click any font in the Fonts folder to learn more about the font, such as the creator, and to see a sample of how the font looks.
Game Controllers
The Game Controllers icon in Control Panel enables you to manage any gaming devices attached to your computer, such as joysticks and other playing devices.
Internet Options
The Internet Options category icon in Control Panel enables you to configure, as you might guess, Internet Explorer. You can access this same property sheet from within Internet Explorer itself.
Keyboard
The Keyboard icon in Control Panel enables you to configure how your keyboard operates. When you double-click this icon, you see two tabs. The Speed tab enables you to configure how fast your keyboard responds to keystrokes. The Speed tab gives you a few simple options for adjusting your keyboard’s speed. First you see two slider bars for character repeat. The first, Repeat Delay, determines how much time passes before a character repeats when you hold down a key. If you are a fast typist, you will probably want to move this slider bar’s setting to a shorter duration.
You also see a Repeat Rate slider bar. The Repeat Rate slider bar determines how fast a character repeats when you hold it down. The Repeat Delay slider determines how fast the initial repeat begins, whereas the Repeat Rate slider determines how fast the characters are actually repeated. A medium setting (between slow and fast) is typically all you need.
At the bottom of the window, you see the cursor Repeat Rate slider. When you use the slider bar to change the rate, you can see the cursor blinking on the tab for test purposes. The best setting is typically toward the fast end of the slider bar.
The Hardware tab simply lists the type of keyboard that is attached to your computer. Two buttons are available that allow you to troubleshoot the keyboard if you are having problems, or you can click the Properties button to access the device’s properties sheets. You can learn more about configuring devices for your system in Chapter 4.
Mouse
The mouse is a universal input device that lets you point and click your way around Windows. The mouse itself is a simple device, but surprisingly, you can access a number of configuration options for the mouse by double-clicking the Mouse icon in Control Panel. You can configure how fast or slow the mouse operates and even adjust the buttons. The options are self-explanatory.
| Secret | If you want to use different mouse pointers for your own custom configuration, you can use one of two types of files. First, you can use a standard cursor file, which ends with the .cur extension. Also, you can use an animated cursor file, whose filename ends with an .ani extension. When you browse for a different pointer file, Windows XP looks only for files with either a .cur or .ani extension. |
Network Connections
The Network Connections icon in Control Panel enables you to configure networking components so that Windows XP can participate on a local, remote, or wide area network. You can learn all about networking with Windows XP in Chapter 8.
Phone and Modem Options
The Modems icon in Control Panel provides a place where you manage modems attached to your computer. In the past, modems were painfully difficult to set up and troubleshoot, but Windows XP makes modem configuration much easier. You can learn more about modem setup and configuration in Chapter 4.
Power Options
Windows XP is equipped to save energy by using power schemes that you can configure. These options can automatically turn off your monitor or hard drive after a certain period of inactivity. The Power Options in Control Panel are also available within the Display Properties dialog box, which you’ll explore later in this chapter.
Printers and Faxes
The Printers folder contains a listing of any printers or fax machines attached to your computer, and includes a helpful wizard to aid you in setting up these devices. As you can imagine, printing and faxing can be complex topics, so check out Chapter 7, which covers them.
Regional and Language Options
The Regional and Language Options category icon in Control Panel helps you to configure your computer to use different language symbols, currencies, and other specific regional options. For example, suppose that you are using Windows XP in France and you want Windows XP to calculate money in French currency. You can enable this option by using Regional and Language Options. When you open Regional and Language Options, you see a standard Regional Options tab, a Languages tab, and an Advanced tab. Each tab contains drop-down menus so you can select the desired regional settings.
Scanners and Camera
Because of the popularity of scanners and digital cameras, Windows XP includes a Control Panel icon to help you manage these hardware devices. You can learn about installing and managing scanners and cameras in Chapter 4.
Scheduled Tasks
The Scheduled Tasks folder in Control Panel contains several wizards you can use to help you set up a variety of PC maintenance utilities to run in the background. Chapter 9 covers all these options.
Sounds, Speech, and Audio Devices
The Sounds, Speech, and Audio Devices icon in Control Panel enables you to make some basic configuration changes. By resetting the available options, you can change the way your Windows XP computer handles default Windows sounds and multimedia, as well as sound devices attached to your computer. If you double-click the Sounds, Speech, and Audio Devices icon in Control Panel, the properties page appears with five tabs that enable you to configure such sound options as volume, event sounds, and audio.
Speech
The Speech icon in Control Panel allows you to configure text-to-speech translation. This means that Windows XP can read to you any text in Windows that you want read. By default, the Microsoft Sam voice is selected for you, which is the only voice option available in the default XP installation. You can use the Preview Voice buttons and the Audio Output buttons to hear the voice and to select the device that you want to use for voice playback (which is typically your computer’s sound card). You can also use the slider bar to slow down or speed up the rate at which the computer reads information to you.
System
The System icon in Control Panel contains seven different tabs, such as Hardware, System Restore, Automatic Updates, Remote, and others. These tabs manage different components of your Windows XP system, and they are explored in several other chapters throughout this book.
Taskbar and Start Menu
As mentioned earlier, the Taskbar and Start Menu icon enables you to configure these Windows elements to suit your needs.
User Accounts
Finally, the last icon in Control Panel is the User Accounts icon. This icon gives you an interface where you can create new user accounts and manage existing user accounts so that different people can log on to your Windows XP computer. Without a valid username and a password, different users cannot log on, so you use this window to create these accounts. Chapter 6 explores user account management in depth.
|
|
EAN: N/A
Pages: 164