Running an Attended Installation of Windows XP Professional
|
|
You can peform an attended install of Windows XP Professional by using the installation CD-ROM or over the network from a network share. In many network environments, the network installation option is often used to make installations easier and to provide one central location for the installation files. The following sections explore both types of installations.
Installing from CD-ROM
The Windows XP installation CD is bootable, and you can start installation simply by booting from the CD if your computer supports CD booting. In an upgrade or clean install scenario, just insert the CD-ROM while you are booted into your current operating system and follow the setup instructions. If your computer has no operating system and your CD-ROM drive is not bootable, you’ll need to boot into DOS using a startup disk (or even a Windows 98 startup disk). You can then start the installation by accessing your CD-ROM drive and running setup.exe.
At the Welcome to Microsoft Windows XP screen, you can launch setup, or you can have setup check your system for compatibility. The following steps walk you through the installation routine.
Installing Windows XP Professional
To install Windows XP Professional, follow these steps:
-
Launch the CD-ROM or setup.exe, as appropriate for your particular installation.
-
Setup begins and collects information about your computer. In the dialog box that appears, choose to Install Windows XP. In the Welcome to Windows Setup screen, you can use the drop-down menu to select New Installation or Upgrade. Make your decision and click Next.
-
The Licensing Agreement window appears. Read the agreement, click the I Accept This Agreement radio button, and click Next.
-
The product key window appears. Enter the 25-character product key that is found on the yellow sticker on the back of your CD case. Enter the key, and click Next.
-
The Setup Options window appears, as shown here (if you selected the New Installation option in step 2). At this point, you can change the Accessibility Options and language if desired. Click the Advanced button.
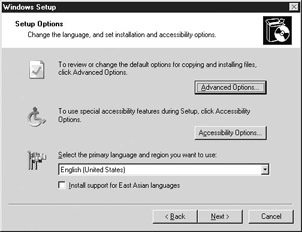
-
The Advanced Options window appears. You have the following options:
-
Copy Installation Files from This Folder You can specify the location from which the setup files should be copied. This feature can be useful if you need to start setup from a CD but actually want the files copied from another location.
-
To This Folder on My Hard Drive You can specify the folder name to which the files should be copied. \Windows is the default and typically what you should use.
-
Copy All Installation Files from the Setup CD Use this option to copy all files to the computer’s hard drive before beginning installation. This feature can be helpful if you need to install several computers but have only one CD. You can copy the files and continue with the installation without the CD-ROM so that it can be used on another machine.
-
Choose the Install Drive Letter and Partition during Setup This option allows you to choose the installation drive letter and partition during setup.
Make any desired selections, click OK, and then click Next.
-
-
The Setup Files window appears. You can choose to connect to the Internet and check for updated files that can be downloaded and used during the installation. For this option to work, your current operating system must be configured with an Internet connection; if you have such a connection, you should use the option. Choose either Yes or No and then click Next.
-
At this point, the file copy process begins. The setup program copies necessary files to your computer’s hard drive, and then automatically reboots your computer (make sure there is no floppy disk in the disk drive).
-
Once the computer reboots, the MS-DOS portion of setup begins. The Setup Notification window appears. Press ENTER to continue.
-
In the Welcome to Setup window, you can choose to install Windows XP Professional by pressing ENTER, repair an existing installation by pressing R, or quit setup by pressing F3. Press ENTER to continue with Setup.
-
Depending on your upgrade or clean install choices, you may see a partition window where you can choose the partition in which you want to install Windows XP Professional and format that partition as well. Follow the prompts that appear for selecting a desired partition, creating a partition from unpartitioned space, and formatting that partition.
-
Once the partition is established and formatted with a file system, the file copy process begins. This may take some time and requires no intervention from you.
-
Once the file copy process is complete, the computer automatically reboots. At this point, you see the Windows XP setup screen and the installation continues. This screen displays the approximate amount of time that setup will require. It is not unusual for the screen to flicker several times during this phase of setup.
-
During the installation of Windows XP Professional, the Regional and Language Options window appears. You can click the Customize button to choose a different language or region, or you can click the Details button to view information about your current regional configuration. Click Next to continue.
-
In the Personalize Your Software window, enter your name and organization. Click Next.
-
In the Computer Name and Administrator Password dialog box, enter a name for the computer (or accept the default) and an administrator password. The password will be used in conjunction with the Windows XP Professional administrator account and should be kept private. Typically, for the best security, the local administrator password should be at least seven characters long and should contain both letters and numbers.
-
In the Modem Dialing Information window, choose your country and enter your area code and outside line number (if necessary). This window does not appear if your computer does not have a modem attached. Click Next.
-
In the Date and Time Settings window, use the drop-down menus to choose the correct time, date, and time zone. Click Next.
-
Setup continues, and a Networking Settings window appears if a network adapter card is installed on the computer. You can choose Typical Settings (which installs TCP/IP), Client for Microsoft Networks, or File and Printer Sharing for Microsoft Networks. If you want to select the services and IP address that you will configure, choose the Custom Settings option and click Next to complete the information.
-
The Choose Workgroup or Computer Domain window appears. Choose a desired work or domain name and click Next. If you are creating a new workgroup, enter the desired name in the provided dialog box.
Setup continues and may require another 30 minutes or longer before the computer reboots. Once the computer reboots, Windows XP Professional boots for the first time.
Installing from a Network Share
You can easily install Windows XP on client computers via the network by using a network installation. The actual installation steps and procedures remain the same when installing over a network share, but the installation is started by connecting to the network share and launching setup.exe.
In order to install Windows XP Professional over the network, you must first set up a server that will function as a “distribution server.” This server holds a shared folder that contains all of the contents of the Windows XP Professional installation CD-ROM. The distribution server can even be another workstation— the requirement is that client computers have access to the server, whether it is an actual server or another client computer. To use a distribution server, create a shared folder on the desired computer, then copy the contents from the Windows XP installation CD-ROM to this folder.
For client computers to access the shared folder, the client computer must be configured with a network card and connection cabling. In most cases, the use of a distribution server is helpful for upgrades, where IT support personnel or even end users themselves use the existing operating system to connect to the shared folder and begin installation. If a computer has no current operating system, then you need a network boot disk to install Windows XP in this manner.
To begin the installation, the client computer simply connects to the distribution server’s shared folder and launches setup.exe. For example, if the distribution server’s name is ServerSet and the shared folder’s name is XP, then you can start the installation by connecting to \\ServerSet\XP\setup.exe. When setup.exe is launched, the files are copied from the distribution server to client computer, and installation proceeds as it typically would.
| Note | Prior to starting a network installation, you must create a partition in which Windows XP can be installed. |
Using Winnt32.exe
You can modify the setup program using Winnt32.exe. Winnt32.exe is a setup program used to start a Windows XP installation using a variety of setup switches. Windows XP Professional, like previous versions of Windows, supports Winnt32.exe, and you can use this program for an upgrade of supported versions of Windows. Using the provided setup switches, you can make the installation of Windows XP easier by invoking different needs or setup options automatically. Also, if you want to use an unattended installation of Windows XP Professional, you can start the unattended installation using Winnt32.exe as well, which you can learn more about later in this chapter. The syntax of Winnt32.exe is as follows:
winnt32 [/checkupgradeonly] [/cmd:command_line] [/cmdcons] [/copydir:i386\folder_name] [/copysource:folder_name] [/debug[level]:[filename]] [/dudisable] [/duprepare:pathname] [/dushare:pathname] [/m:folder_name] [/makelocalsource] [/noreboot] [/s:sourcepath] [/syspart:drive_letter] [/tempdrive:drive_letter] [/udf:id [,UDB_file]][/unattend[num]:[answer_file]]
Table 1-2 explains the available command-line switches.
| Switch | Explanation |
|---|---|
| /checkupgradeonly | Checks your computer for upgrade compatibility with Windows XP. If you use this option with /unattend, no user input is required. Otherwise, the results are displayed on the screen, and you can save them under the filename you specify. The default filename is Upgrade.txt in the systemroot folder. |
| /cmd:command_line | Tells the setup program to carry out a specific command before the final phase of setup. This occurs after your computer has restarted and after setup has collected the necessary configuration information, but before setup is complete. |
| /cmdcons | Installs the Recovery Console as a startup option on a functioning computer. You can use the /cmdcons option only after the normal setup process is finished. |
| /copydir:i386\folder_name | Creates an additional folder within the folder in which the Windows XP files are installed. You can use /copydir to create as many additional folders as you want. |
| /copysource:folder_name | Creates a temporary additional folder within the folder in which the Windows XP files are installed. You can use /copysource to create as many additional folders as you want, but the folders that /copydir creates, /copysource folders, are deleted after the setup program completes. |
| /debug[level]:[filename] | Creates a debug log at the level specified, for example, /debug4:Debug.log. The default log file is C:\systemroot\Winnt32.log, and the default debug level is 2. The log levels are as follows: 0 represents severe errors, 1 represents errors, 2 represents warnings, 3 represents information, and 4 represents detailed information for debugging. Each level includes the levels below it. |
| /dudisable | Stops Dynamic Update from running. This option will disable Dynamic Update even if you use an answer file and specify Dynamic Update options in that file. |
| /duprepare:pathname | Carries out preparations on an installation share so that it can be used with Dynamic Update files that you downloaded from the Windows Update web site. You can then use this share to install Windows XP for multiple clients. |
| /dushare:pathname | Specifies a share on which you previously downloaded Dynamic Update from the Windows Update web site and on which you previously ran /duprepare:pathname. When run on a client, specifies that the client installation will use the updated files on the share specified in pathname. |
| /m:folder_name | Specifies that the setup program copies replacement files from an alternate location. Instructs the setup program to look in the alternate location first and, if files are present, to use them instead of the files from the default location. |
| /makelocalsource | Tells the setup program to copy all installation source files to the local hard disk. Use /makelocalsource when installing from a CD to provide installation files when the CD is not available later in the installation. |
| /noreboot | Instructs the setup program not to restart the computer after the file copy phase of setup is completed, so that you can execute another command. |
| /s:sourcepath | Specifies the source location of the Windows XP files. To simultaneously copy files from multiple servers, type the /s:sourcepath option multiple times (up to a maximum of eight). If you type the option multiple times, the first server specified must be available, or Setup will fail. |
| /syspart:drive_letter | Specifies that you can copy setup startup files to a hard disk, mark the disk as active, and then install the disk into another computer. When you start that computer, it automatically starts with the next phase of setup. You must always use the /tempdrive parameter with the /syspart parameter. See Chapter 3 to learn more about the System Preparation tool. |
| /tempdrive:drive_letter | Directs the setup program to place temporary files on the specified partition. For a new installation, Windows XP will also be installed on the specified partition. For an upgrade, the /tempdrive option affects the placement of temporary files only; the operating system will be upgraded in the partition from which you run winnt32. |
| /udf:id [,UDB_file] | Uses an identifier (id) for the setup program to specify how a Uniqueness Database (UDB) file modifies an answer file (see the /unattend entry). |
| /unattend | Runs an upgrade using the previous operating system (if supported). All user settings are taken from the previous installation, so no user intervention is required during the setup process. |
| /unattend[num]:[answer_file] | Performs a fresh installation in unattended setup mode. The specified answer_file provides the setup program with your custom specifications. |
|
|
EAN: N/A
Pages: 164