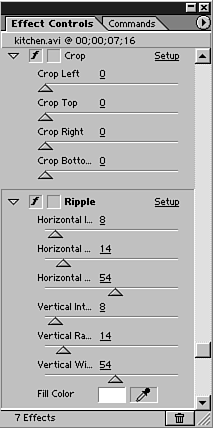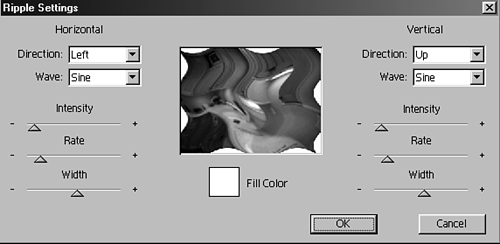Effect Controls: Adjusting the Parameters
| This is where the fun starts. And I am a firm believer in learning by fooling around. The best way to see how each effect works and what effect each slider has on a clip is to drop each effect onto any segment in your timeline individually and start messing around with the settings for each effect. You will quickly see what the slider does or how drastically some images change the more you increase or decrease the values for each of the effect's parameters. When you first open the Effect Controls window, it is primarily empty, with just the default motion effect disabled (see the section "Animating a Clip with Motion"). As soon as you add an effect to a segment in your timeline, the setting parameters appear in the Effect Controls window. You see a running list of effects that have been applied to that clip as you drop more effects on that particular segment, as shown in Figure 6.2. Here you can customize the parameters for effect for the entire clip globally or adjust the settings for each keyframe you have added in your timeline (see the section "Using Keyframes to Customize Effects"). Figure 6.2. The Effect Controls list all the effects that have been applied to the selected clip.
To manage your window better, you can use the scroll arrows to expose or conceal the major portion of the adjustment tools for that particular effect. This comes in handy for managing all the effects the more you apply to a single clip. Many of the effects are listed with a Setup link located to the right of the effect name. These effects, such as Ripple and Pinch, have a secondary window that appears, offering you greater control over the details and setup of your effects (see Figure 6.3). Figure 6.3. Click the Setup link to open a secondary control panel for customizing that particular effect.
|