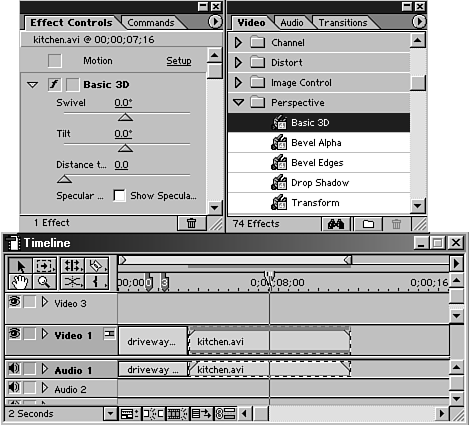The Effects Palettes
| Premiere has made working with effects very logical. There are primarily three windows that you will work with: the Video Effects window, the Effect Controls window, and the Timeline window (see Figure 6.1). If any of these windows are not visible on screen, do the following:
Figure 6.1. The Video Effects window, the Effect Controls window, and the Timeline window are used together to apply and customize visual effects.
The Effects window has three tabs: Video, Audio, and Transitions. We will concentrate on segment effects, which all fall under the Video tab. You can find any effect quickly and easily, because they are organized into folders by category. Click any of the triangles next to the effect folder categories to reveal the listing of effects that are contained in that folder. Once you locate the effect you need, the process of applying and customizing effects in the timeline is simple. Just drag and drop the icon from the Effects window directly onto the segment in your timeline. note The Effect Controls window pops up automatically when an effect is dropped on a clip in the timeline. note You can also choose to show or hide each window individually by selecting it from the list on the Window menu. |