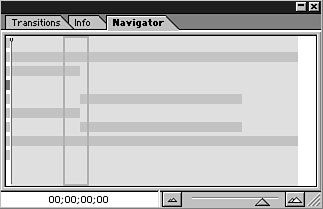Using the Navigator Window
| Another feature I find myself relying on is the Navigator window, shown in Figure 3.19. I think it is an underrated feature in Premiere that helps me save a great amount of time. You can use it to do the following:
Figure 3.19. The Navigator window.
|