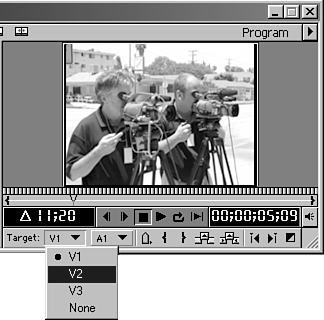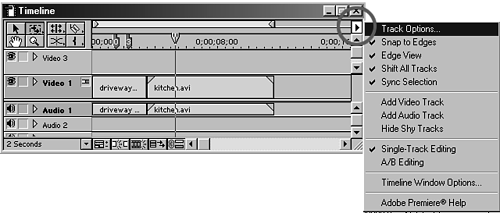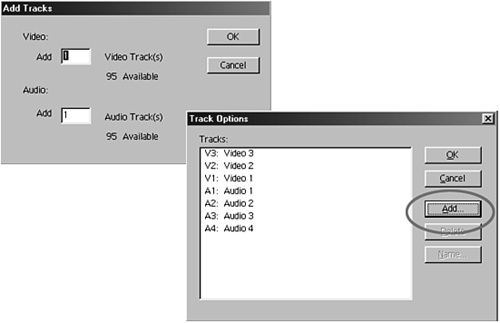| If you have been to the movies or watched television recently, you have witnessed the results of some creative editing using multiple layers of video clips (whether you've realized it or not). Vertical layering of clips allows you to display multiple images onscreen at any given moment. This might be as simple as superimposing two different video clips or as complex as using a combination of superimpositions, graphics with alpha channels, text and titles flying by the camera, and Picture-in-Picture images floating smoothly across the screen. To layer clips in your timeline, do the following: Select the source footage in the Source monitor. Mark the in and out points in your timeline. Select the desired video track using the Target track selector located under the Program monitor, as shown in Figure 3.13, or click the track name in the timeline. Figure 3.13. Use the Target track selector or click the track name itself to select the desired track where you want to edit the source material.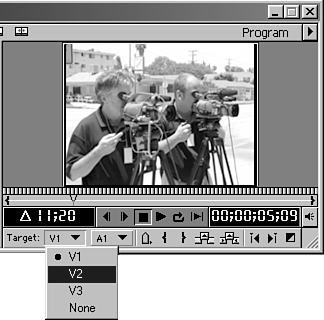
Use one of the edit buttons (Insert or Overlay) to add the clip to the timeline. Go back and place in and out marks in the same positions as your previous edit. Select the desired video track using the Target track selector (generally a higher track than your previous edit). Premiere allows you to go crazy and add up to 96 layers of video. (I doubt you'll ever need more than that.) To add more than the default two video tracks that are visible in the timeline, do the following: Click the triangle located in the top-right corner of the Timeline window. Select Track Options from the pop-up menu, as shown in Figure 3.14. Figure 3.14. You can access the track options from the Timeline window.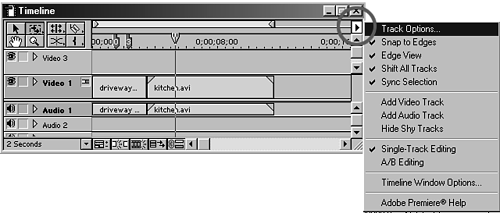
Click the Add button in the Track Options window, as shown in Figure 3.15. Figure 3.15. Add new audio and video tracks using the Track Options window.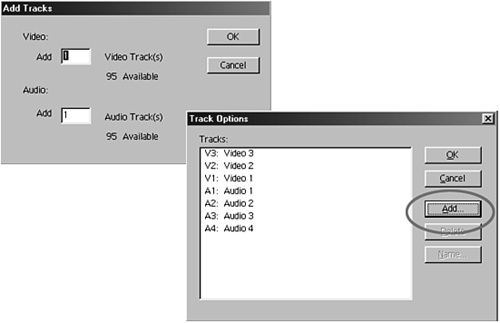
Enter the number of video tracks you would like to add to your current timeline. Click OK. You do not need to select all the tracks now. If you are unsure how many tracks will be used in the project, you can add tracks at any point by repeating the preceding process. You can also choose to name each track. To name any track in the timeline, do the following: Click the triangle located in the top-right corner of the Timeline window. Select Track Options from the pop-up menu. Select the track you want to name. Click the Name button in the Track Options window. Enter any alphanumeric name in the text field in the Name Track Window. Click OK. tip Drag a clip into the timeline ruler. Premiere automatically adds a new track and places that clip in the timeline on this new track.
|