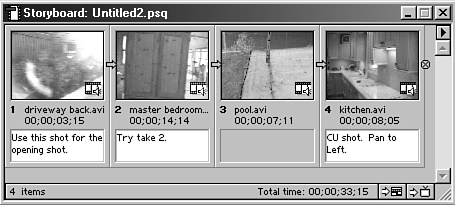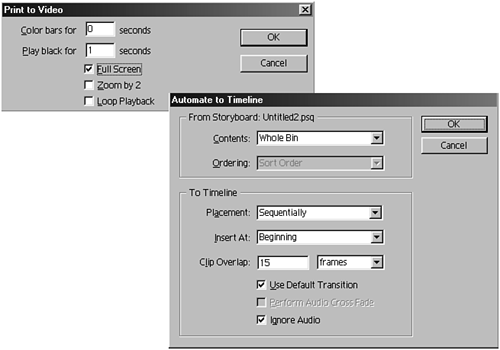Storyboard Editing: Automate to Timeline
| One of the quickest ways to get a sense of what your program might look like if you edit a rough cut of your program in Premiere is to use a new feature called storyboarding. With storyboarding, you basically add shots, one after another, and build a story line. It becomes like a big linear jigsaw puzzle, where you can rearrange the order of the shots to put the story in line the way you want the shot to flow. When you are finished, or think you are finished, you have two main options:
These two features allow you to view the rough cut you have assembled by dragging a few clips you have digitized around in a window. Automate to Timeline allows you to take all the clips you have added to the storyboard and add them to your timeline in the order you have set, from the beginning of the story to the end. Print to Video allows you to output a copy of the shots in the order you have placed them onto a tape source that you have connected to your system. You can use either of these methods to get approval from a client, to view for yourself the program's flow, to check for continuity, or to see if you are missing key elements of the storyline. Keep in mind that this is not your finished piece, but a great time-saving technique to check your program's flow and begin to lay out the story's basics. To create a new storyboard:, do the following
It's as simple as that. You now have a loosely edited version of your program that you can use to evaluate your program's flow and story line. tip Add markers in your timeline on audio beats. Then, in the Automate to Timeline window, in the To Timeline section, select Placement: At Unnumbered Markers to change clips at each marker, essentially cutting your show to the beats of the music. |