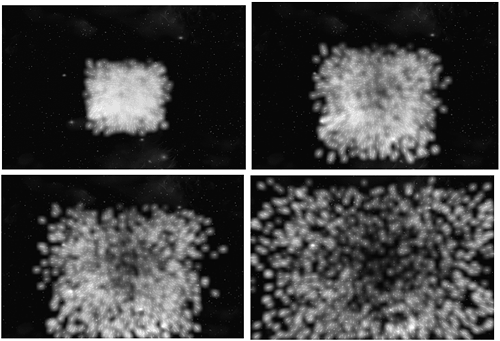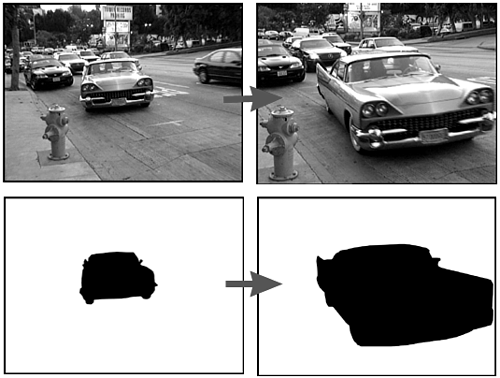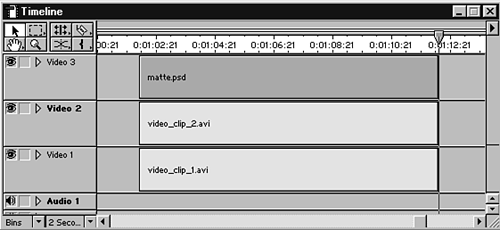Using Animated Mattes to Track the Key
| As soon as you get a feel for how still matte keys work, you can move on to more exciting matte key features, such as animated matte keys. The basic idea is that you can change the matte's shape and/or position over time. In the previous example, the image you focused on was static (not moving). What happens if you want to use that same effect with an image that is moving? This process is much more involved. Depending on what you are trying to highlight, there are several ways to approach this type of effect. One situation might involve images or objects you created in a third-party animation program (see Figure 7.19). The matte can be automatically generated by the animation software. This saves you a tremendous amount of time. If the image you want to highlight was not created in an animation program or shot against a blue screen, you might have to export every frame and paint each one individually to get the exact matte shape for each frame. This process is very time-consuming, but you can create some exciting effects. Figure 7.19. Animated mattes are a series of individual matte keys played back one frame at a time.
My favorite example using this technique is to take any person or object you have shot, cut it out, and have it appear over some other type of background (including cartoons or other animations). Again, the ideal situation is to have shot the scene in a studio using a blue screen. Because this isn't a perfect world, you need to be prepared for how to get that same result using existing footage. The type of matte key you want to use is called a track matte (or traveling matte). This process lets Premiere "track" the movement of your image frame by frame, providing you with a matte key that follows as your video clip plays. There are several ways to accomplish these effects. One way is to do the following:
or
When you play back your edited video segment (after either rendering the segment or holding down the Alt key (Windows) or Option key (Macintosh) and dragging through the timeline), you see the image you masked (using the animated matte) over the background video clip. Again, there are probably a million and one uses for this type of effect. I encourage you to try some different applications. tip If you need a long segment with this type of effect, I strongly encourage you to shoot the scene over a chroma blue screen wall to save the hassle of exporting and painting each frame. |