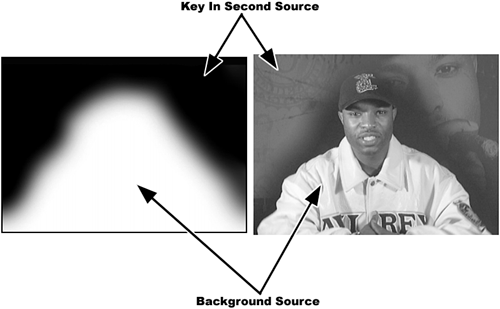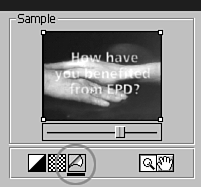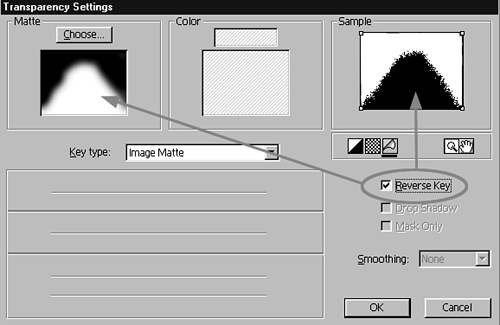Image Matte Keys for Cookie-Cutter Effects
| Because television is filled with so many complex images and effects these days, you might wonder how some of them are created. The image matte key effect allows you to use a still image to cut out any custom shape you design and fill it with video (see Figure 7.12). Therefore, you can design a still black-and-white graphic (in any paint program) and use that shape to define the image's borders. No more plain, rectangular Picture-in-Picture windows. Black-and-white images work the best for clean, crisp-edged cuts. You can also use any shades of a grayscale image for matte keys. This results in shadow- or blend-style effects. Gradients in your still image (fades from black to white) produce a soft-edge shadow effect. Image matte keys work with layers. Figure 7.12. Create custom matte keys using any grayscale image.
To use the image matte key effect, do the following:
or
By default, Premiere uses the white portion of the matte graphic to display the selected clip and drops out the rest of the image indicated by the black portions of the still graphic. If you're not sure which area will remain, and the matte key drops out the portion of the clip you wanted to keep, check the Reverse Key check box in the Transparency Settings window to get the desired results, as shown in Figure 7.14. Figure 7.14. The Reverse Key check box drops the opposite of the normal default key value.
|
- Structures, Processes and Relational Mechanisms for IT Governance
- Linking the IT Balanced Scorecard to the Business Objectives at a Major Canadian Financial Group
- A View on Knowledge Management: Utilizing a Balanced Scorecard Methodology for Analyzing Knowledge Metrics
- Managing IT Functions
- Governance in IT Outsourcing Partnerships