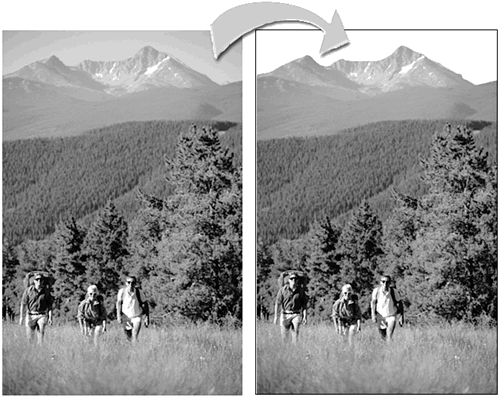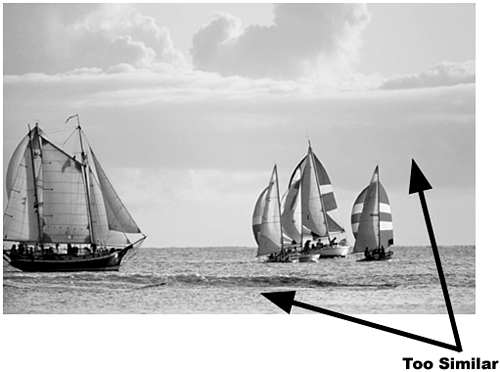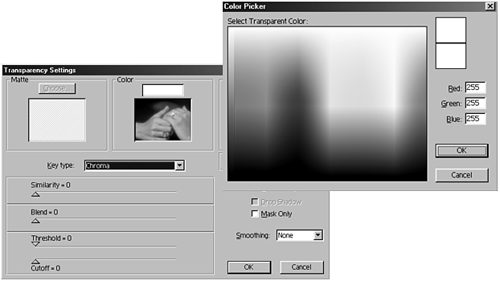| The chroma key effect works much like the luminance key, but it offers you more control by letting you specify a particular color value (or color range) to drop out. This effect allows you to take any image and begin dropping out specific portions of the clip based on a color you select and control. Like the luminance key effect, the greater the separation in values, the more control and accuracy you will have in creating a clean key. As you start adjusting the slider controls in the Transparency Settings window, you will notice that the key starts taking effect with the color value closest to the color you selected. The more you increase the slider settings, the more the color value starts expanding into colors that are closely related to the initial color you selected. If you continue increasing the slider values, you will eventually key out all the colors, thereby dropping out the entire image. The more distinct the color values are in your image, the more accurate your key will appear. For instance, if you are trying to key out the blue in the sky of a shot of a tree and a cliff (made up primarily of shades of green and brown), you should be able to get a fairly clean key, as shown in Figure 7.8. If you want to key out the sky in a shot of a boat on the ocean (see Figure 7.9), the blue values in the water are probably too similar to the blue values in the sky. Therefore, you will wind up dropping out parts of the ocean as you adjust the key values for the sky. Figure 7.8. Solid colors work well for clean chroma keys.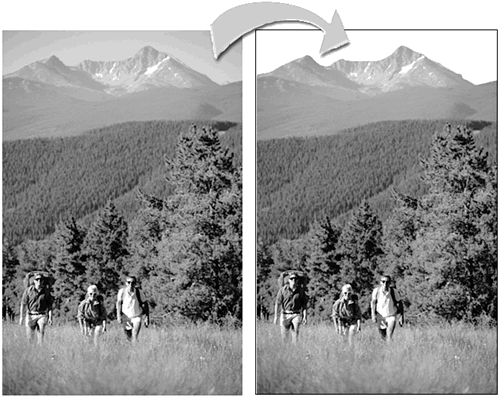
Figure 7.9. Similar shades of colors create undesirable chroma keys.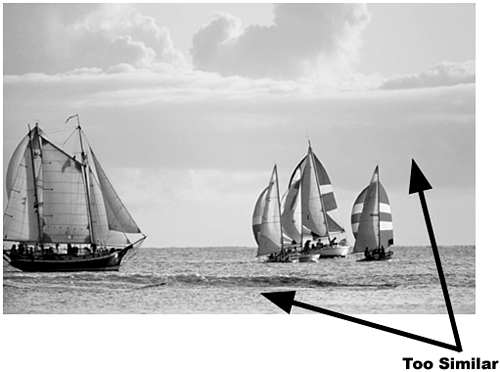
To create a chroma key effect, do the following: Place a video clip in the timeline that will be used as the background image or the image that appears through the key. Place the clip that you want to use as the primary image on a video track directly above the clip you added in Step 1. Click the clip in the upper video track to select it. Click Setup next to Transparency in the Effect Controls window. or Select Clip > Video Options. Select Transparency from the pop-up menu, or use the keyboard shortcut Ctrl-G (Windows) or Command-G (Macintosh). The Transparency Settings window appears. or Right-click (Windows) or Option-click (Macintosh) the clip to open a pop-up menu. Select Video Options from the menu and Transparency from the pop-up menu. Select Chroma from the Key Type pull-down menu. Use the sliders to accurately adjust the key settings. Click the color swatch to open the standard Color Picker window to select which color you want to use as the key color (see Figure 7.10). Any color similar to this value will become transparent, revealing those portions of the image below. Figure 7.10. The Color Picker allows you to drop out any color value from an image.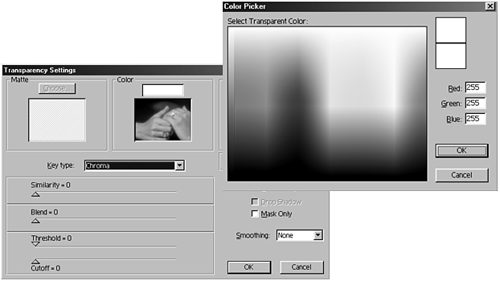
The chroma key sliders and pull-down menu work as follows: The Similarity slider narrows or expands the range of colors that will make up the keyed portion of the clip. The Blend slider is used to make a softer, smoother blend between the keyed image and the one below. The Threshold slider is used to control the number of shadows that appear in the color value of the selected key color or color range. The Cutoff slider adjusts the lightness or darkness of the shadows. Do not drag the slider past the value set in the Threshold slider. This might invert gray and transparent pixels in your image, therefore not giving you the desired key effect. The Smoothing pull-down menu on the right of the window controls the amount of antialiasing (stair-stepping versus pixel-blending edges) that occurs between the portion of the image that is to remain visible and the portion that is being keyed out. Smoothing offers three degrees of blending: None, Low, and High. tip You can use the eyedropper to select the exact color image from your video clip by simply rolling the mouse over the Color portion of the Transparency Settings window.
|