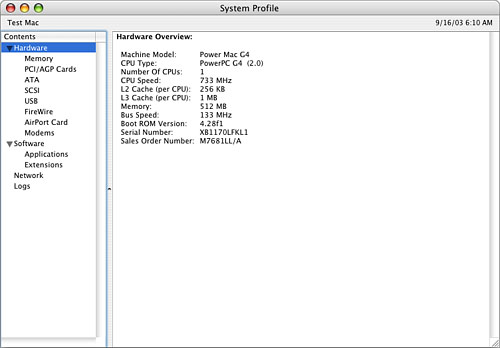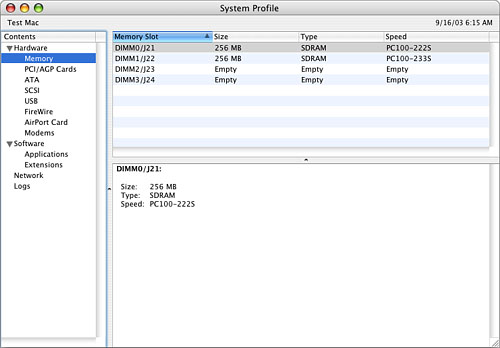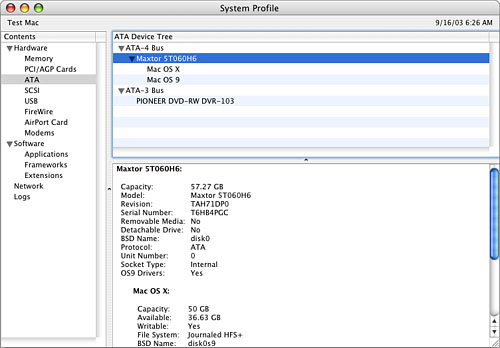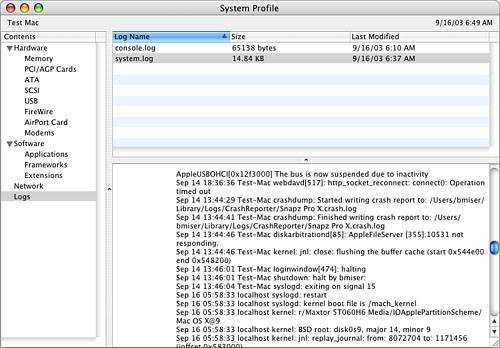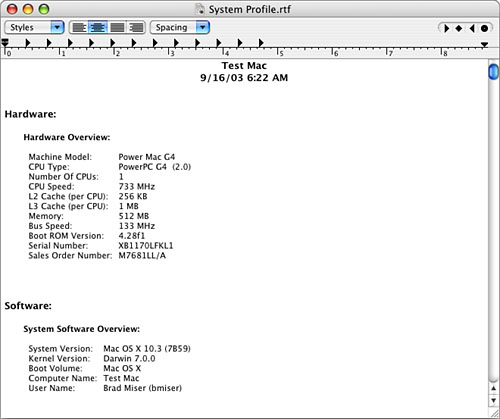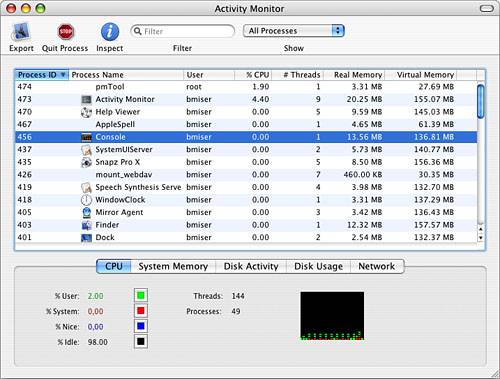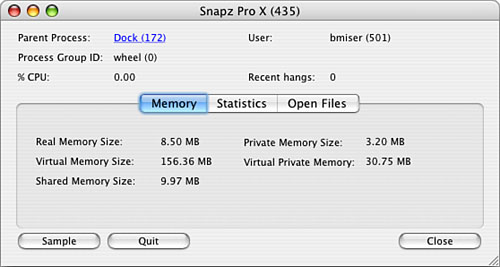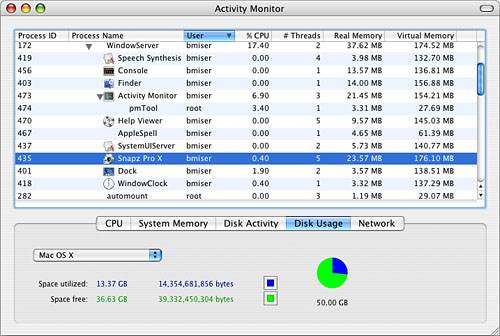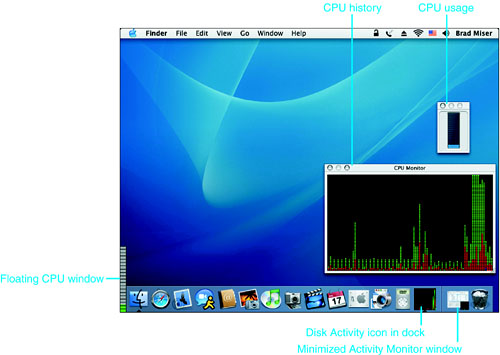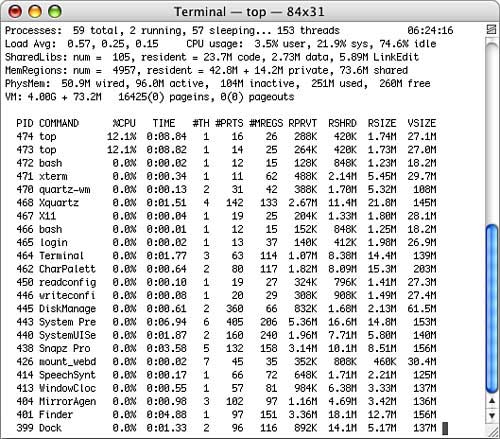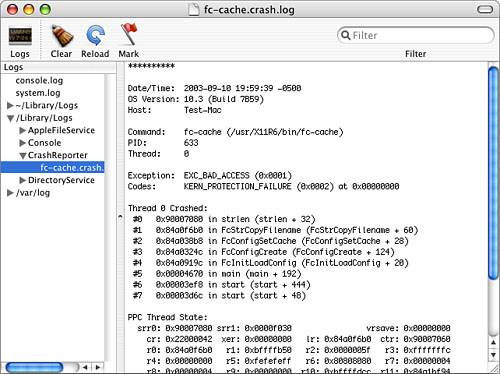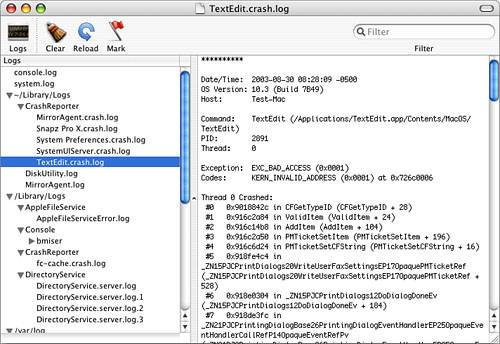Assessing Your Mac Key to troubleshooting and solving problems that you can't prevent is being able to accurately and precisely assess how your Mac is performing and knowing the specific configuration of your system. Mac OS X offers many more diagnostic tools than previous versions of the OS did; however, several of these tools are quite complicated. Still, even if you are not able to interpret all their output, people who are trying to help might be able to, so even in this case it is useful for you to know how to use them. You should understand how to use these tools before you need them. NOTE If you choose Apple menu, About This Mac, you will see a window displaying the version of the Mac OS X you are running, the amount of RAM installed in your machine, and the specific processors it contains. You can also click the Software Update button to move to that pane in the System Preferences application or click More Info to move into the System Profiler. In Mac OS 9 and earlier, you could also get information about the RAM allocations for the applications running on your machine, switch among applications, and so on. Because Mac OS X manages RAM for you, this information is no longer valid, so the About This Mac window no longer serves the purposes it once did. However, for a quick insight into these major system parameters, it is a useful reference.
TIP If you click the Mac OS X version number shown in the About This Mac window, you will see the specific build number of the version you are using. Click this information and you will see your Mac's serial number.
Using the System Profiler to Create a System Profile For quite some time, the Mac OS has included the Apple System Profiler application, now just called System Profiler. This application enables you to get a detailed view into your system at a particular point in time. To create a profile of your system, launch the System Profiler (Applications/Utilities directory). The System Profiler provides a window with two panes (see Figure 29.1). In the left pane is a list of areas about which you can get information, including Hardware, Software, Network, and Logs. The Hardware section is further organized into various aspects of your system, such as Memory, PCI/AGP cards, ATA, SCSI, and so on. The Software area is organized into Applications and Extensions. When you select an item in the left pane, detailed information about that item appears in the right pane. For example, in Figure 29.1, the Hardware item is selected, which provides an overview of a machine's hardware configuration. Figure 29.1. The System Profiler provides detailed information about the hardware and software that make up your system. 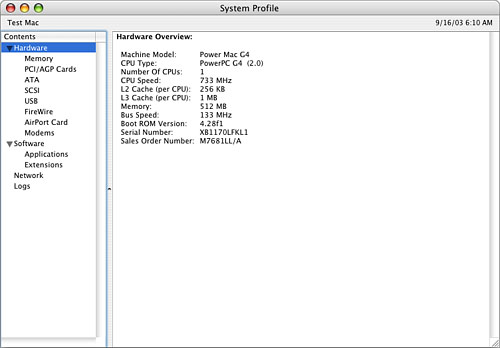
TIP You can also open the System Profiler by clicking the More Info button that appears in the About This Mac widow.
Click the category for the part of the system about which you want information. For example, to see the memory configuration of your machine, click the Memory category. In the right pane is each memory slot the machine contains. When a chip is installed in a slot, you can select the chip and see detailed information about it in the lower part of the pane (see Figure 29.2). Figure 29.2. The Memory category enables you to get information about the memory configuration of your Mac. 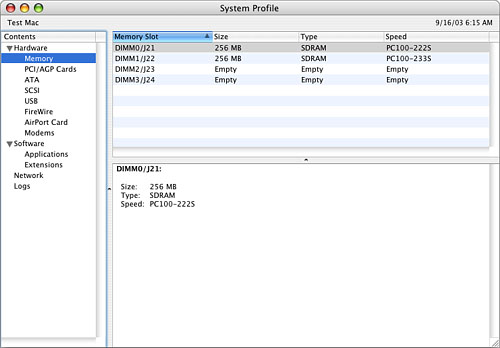
Three views are available in System Profiler; you can select the view on the View menu. The Standard Report (press ( -2) is the default view, whereas the Short Report (press -2) is the default view, whereas the Short Report (press  -1) hides the detail under the Software and the Logs categories. The Extended Report (press -1) hides the detail under the Software and the Logs categories. The Extended Report (press  -3) adds the Framework category under Software; otherwise, it is the same as the Standard Report. -3) adds the Framework category under Software; otherwise, it is the same as the Standard Report. The categories available in System Profiler provide the following information: Hardware This area provides an overview of the hardware that is part of your machine. You will see the type of Mac, the CPU(s) it includes, cache information, memory details, and other hardware information. Hardware, Memory Use this category to view detailed information about the composition of your machine's memory. Hardware, PCI/AGP Cards This category provides details about the PCI cards installed in a machine, such as the default graphics card. You can select a card in the upper window to get its details in the lower window. Hardware, ATA Use this category to view detailed information about the hard drive and other drives installed in the machine. This information is organized by the various ATA buses in the machine. Again, select a device or volume in the upper pane to get detailed information about it in the lower pane (see Figure 29.3). Figure 29.3. Here you can see that this machine has a single hard drive on the ATA-4 bus and a DVD-RW drive in the ATA-3 bus. 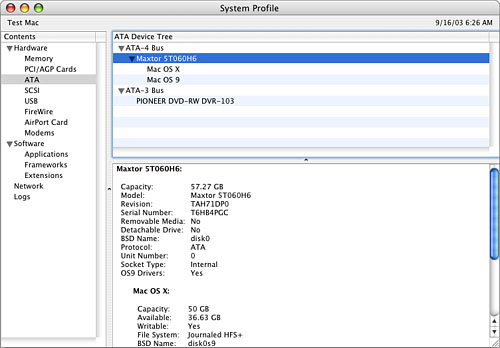
NOTE The drive on the ATA-3 bus in Figure 29.3 is an Apple SuperDrive, which is actually a Pioneer DVD-RW drive, model DVR-103.
Hardware, SCSI Here you see information about any SCSI devices included in your system. Hardware, USB This particularly useful tab shows all the USB devices attached to your system. If you are having trouble with a specific device, use this information to see whether your Mac recognizes a device properly. You can also see the speed at which USB devices are communicating with your Mac. TIP Using System Profiler, you can get useful information about ATA or FireWire drives installed in your system, such as drive capacity, format, manufacturer, and so on.
Hardware, FireWire This category displays information about the FireWire buses that are part of your Mac and shows details about any devices connected to them. If your Mac includes both FireWire 400 and FireWire 800, you will see each type listed in the window. Hardware, AirPort Card View this to see the type of AirPort card installed in your Mac and the current AirPort network you are using, among other AirPort information. Hardware, Modems If your Mac includes a modem, use this category to get information about it. Software This provides an overview of your system software, including version and build, kernel version, boot volume (startup volume), computer name, and current user. Software, Applications This category displays information about the applications installed on your startup volume. In the upper part of the pane is the application name, version number, and modification date. If you select an application, in the lower part of the pane you will see its version, modification date, location, and Info String (which is usually a copyright statement from the manufacturer). NOTE The Applications category displays information only for those applications installed in the Applications directory on your Mac OS X startup volume. Applications installed in other locations, such as on other volumes, aren't listed.
Software, Frameworks This category lists the Mac OS X frameworks installed on your startup volume. In the upper pane, you see the name of the framework, its version, and when it was last modified. If you select a framework, in the lower part of the pane you will see its version, modification date, location, Info String (which can sometimes tell you more about the framework), and whether it is private. Software, Extensions Here, you will see the Mac OS X extensions installed on your startup volume. The information available for each is similar to that available for frameworks. It also includes information about whether the extensions have been loaded and whether it is recognized as a valid and authenticated extension. Network This category presents information about each network interface that is available, such as AirPort, built-in Ethernet, Bluetooth, an internal modem, and so on. Logs This tab provides access to the Console and System logs. Each log can be selected to reveal its details. For example, in Figure 29.4, you can see the detailed information in the System log for September 14th. The information in these logs is quite technical. However, you can often review the logs for a specific point in time during which you were having trouble to assess what was happening with your system. For example, you can see significant events that occurred or didn't occur successfully. This can often reveal the source of a problem. Also, if you need to ask for help, accessing these logs can enable you to provide more specific information to the person trying to help you and might result in a problem being solved more quickly. Figure 29.4. Log files, such as the system log, can be useful when you are troubleshooting problems. 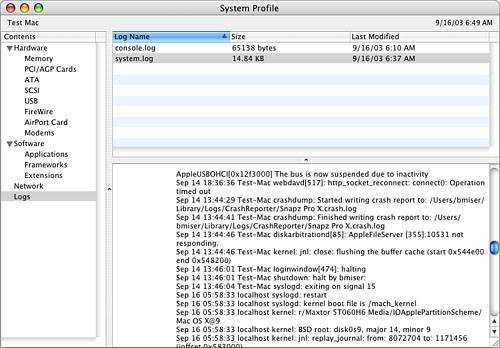
You should periodically export a Profiler report to disk and print it. If you need to get help with a problem, you can often email the report to the people trying to help you. If you have a problem that prevents your machine from starting up, you can use the hard copy version. To generate a profile for your system, do the following steps: Launch the System Profiler. Select File, Export, Rich Text or File, Export, Plain Text. The difference between these options is whether the report is formatted. Often, Plain Text is a better choice if you are going to email the information to someone else. In the resulting Save sheet, name the file, choose a location in which to save it, and click Save. The profile is exported in the format you selected.
Open the report you exported to see the same information that was presented in the Profiler application (see Figure 29.5). Figure 29.5. Keeping a recent Profiler report on hand can provide useful information when you are solving a problem yourself and when you need to ask for help. 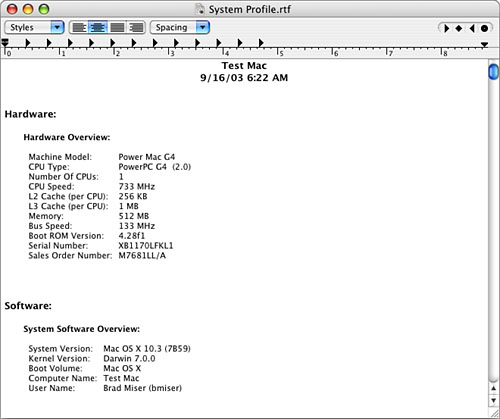
The System Profiler menus contain some additional commands that might be useful. For example, View, Refresh causes System Profiler to refresh all its information. If you select File, Save As, a report is saved in the System Profiler format, which means you can open it in the System Profiler application. You can select File, Print to print a hard copy of a report. Using the Activity Monitor to Understand and Manage Processes To provide services, your Mac runs many processes. These processes fall into many categories. User processes are those that are related to specific user accounts, such as running an application. Administrator (also called root) processes are those that are fundamental to the OS and are controlled by the OS, such as the Desktop database. NetBoot processes are those related to network services, such as Apple File Server. NOTE Under previous versions of Mac OS X, the functionality provided by Activity Monitor was provided by the Process Viewer and CPU Monitor. These applications are combined into the Activity Monitor.
The Activity Monitor application enables you to get detailed information about any process running on your Mac at any point in time. This information can be useful when it comes time to troubleshoot your system. You can also use the Activity Monitor to kill any running process. The following steps walk you through using the Activity Monitor: Open Activity Monitor (Applications/Utilities directory). You will see a window providing a listing of all the processes on the machine (see Figure 29.6). Figure 29.6. Activity Monitor enables you to get detailed information about any process on your Mac. 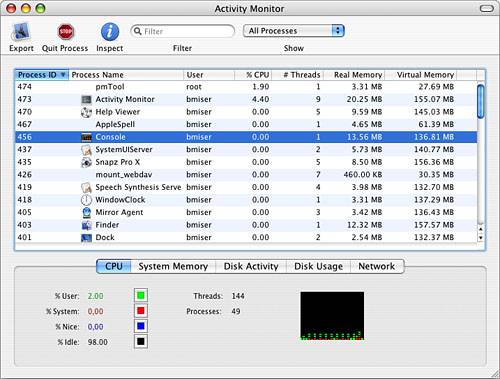
Select the category of process you want to view from the Show pop-up menu. There are many options from which to choose, and the option you choose will depend on the types of processes in which you are interested. For example, select My Processes to see the processes that are related to your user account. The processes shown in the window is refreshed according to the category you select.
For each process shown in the window, you can see the following information: Process ID Each process running on your Mac is assigned a unique ID number. This number can change each time the process is started. Process Name Unlike process number, a process's name is constant. User This identifies the specific user running the process. In addition to the user accounts on your machine, you will see root processes. % CPU This percentage indicates the amount of CPU processing that a process is consuming. This is one of the more useful pieces of data. Any process should be consuming a small percentage of the available CPU processing power. If a process is consuming a large amount, such as something more than 90%, that usually indicates the process is having trouble and should be stopped. # Threads Processes can run in different threads within the processor. This column indicates how many threads a process is using. Unless you have a detailed understanding of how processors work, this isn't likely to be meaningful. Real Memory This indicates how much physical RAM is being used by the process. Virtual Memory This indicates how much virtual RAM is being used by the process.
The following list outlines some additional process tasks you can perform in Activity Monitor: Open a sheet that enables you to quit the process normally or to force it to quit Select a running process and either click Stop Process or press Option- -Q to open this sheet. You can use this to stop a process that is hung. For hung processes, use Force Quit; for processes that are running normally, use Quit. -Q to open this sheet. You can use this to stop a process that is hung. For hung processes, use Force Quit; for processes that are running normally, use Quit. Sort the processes shown in the window You do this by clicking the column by which you want them sorted. The current sort criterion is shown by the highlighted column name. You can reverse the direction of the sort with the sort order button that is located next to the column heading. TIP Sorting the window by the Real Memory or % CPU column is useful because you can see which processes are consuming the most system memory. If a process is consuming a large amount of memory (such as 80%), that can indicate something is wrong with the application. Sorting by process status can also be a useful way to identify processes that are currently hung.
Find specific processes You do this by typing in the Filter box. The list is reduced to only those processes that contain the text you type. Open the Inspector window You double-click or select a process and then either click Inspect or press  -I. The Inspector window opens and you see additional information about the process, including the parent process and recent hangs (see Figure 29.7). You can click the Memory tab to see detailed memory usage information for the process. Click the Statistics tab to get information about the threads, CPU time, and other technical specifications. Click Open Files to see the open files related to the process. -I. The Inspector window opens and you see additional information about the process, including the parent process and recent hangs (see Figure 29.7). You can click the Memory tab to see detailed memory usage information for the process. Click the Statistics tab to get information about the threads, CPU time, and other technical specifications. Click Open Files to see the open files related to the process. Figure 29.7. With the Process Inspector, no process can hide. 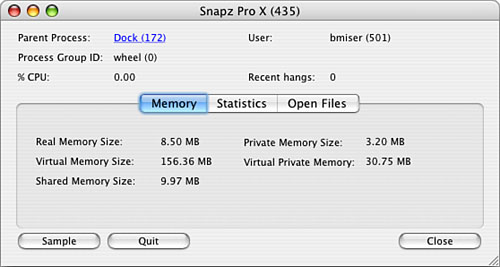
TIP If you click the Sample button, you will see yet another window that provides even more technical information about a process.
Change the rate at which process information is updated You do this by selecting Monitor, Update Frequency; then you select the frequency you want to use, such as every 5 seconds. Increasing the sample rate provides data closer to real time.
Using the Activity Monitor to Monitor System Activity The Activity Monitor application also enables you to gain insight into the following system activities: CPU Usage You can monitor the CPU activity of the processors in your Mac. This gives you a good idea of the resources being used at any moment in time. When CPU usage becomes close to the upper limit, this usually indicates a problem. System Memory Using this tool, you can view the usage of various types of system memory, such as physical RAM and virtual memory. You can also view the free memory of your system, which can be useful to determine whether you need to add more memory resources to your Mac. Disk Activity This tool enables you to view the performance of your machine when reading and writing data to disk. Disk Usage This area enables you to see the space breakdown of a selected disk (see Figure 29.8). Figure 29.8. The Disk Usage information shows that the disk called Mac OS X currently has about 37GB of free space. 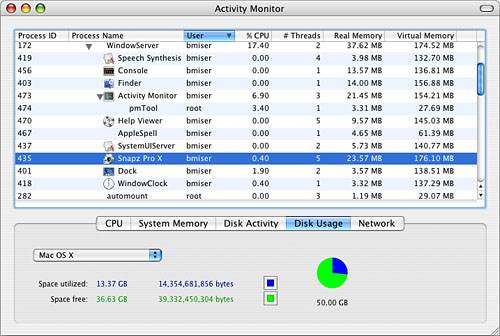
Network This tool provides information about the communication across your network interface, such as via Ethernet.
To access this information, do the following: Open Activity Monitor. At the bottom of the window, click the tab for the information in which you are interested. The bottom part of the window displays the selected information.
You can display system activity monitoring information on your desktop in a number of ways. For example, you can display CPU usage information on the desktop and display an icon showing other information on the Dock (see Figure 29.9). The monitoring options you have are listed in Table 29.1. Figure 29.9. Several options are available for real-time performance monitoring from the desktop. 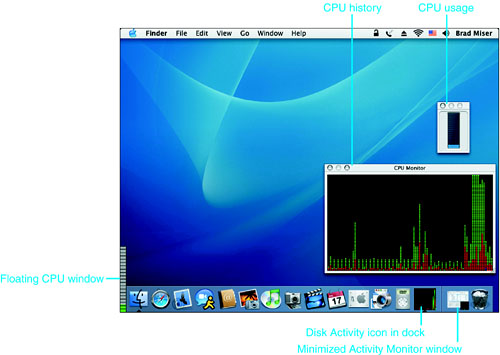
Table 29.1. Monitoring Options in Activity MonitorCommand | Keyboard Shortcut | What It Does |
|---|
Monitor, Show Activity Monitor |  -1 -1
| Opens the Activity Monitor window. | Monitor, Show CPU Usage |  -2 -2
| Opens a window containing a bar for each processor that graphically displays its activity level. | Monitor, Floating CPU Window, Show Horizontally |  -4 -4
| Opens a bar showing activity for each processor. The bar is anchored in the lower-left corner of the desk top and is oriented horizontally. | Monitor, Floating CPU Window, Show Vertically |  -5 -5
| Opens a bar showing activity for each processor. The bar is anchored in the lower-left corner of the desktop and is oriented vertically. | Monitor, Floating CPU Window, Do not show | | Closes the Floating CPU window. | Monitor, Show CPU History |  -3 -3
| Opens a window that tracks processor activity over time. | Monitor, Clear CPU History | | Starts the CPU History window over again. | Monitor, Show CPU monitors on top of other windows | | When this option is selected, all CPU monitor windows always appear on top of other windows. When not selected, the CPU monitoring windows can be hidden by other windows. | Monitor, Dock Icon, Show CPU Usage | | Shows a CPU Usage window on the Dock. | Monitor, Dock Icon, Show CPU History | | Shows a CPU History window on the Dock. | Monitor, Dock Icon, Show Network Usage | | Shows a Network Usage window on the Dock. | Monitor, Dock Icon, Show Disk Activity | | Shows a Disk Activity window on the Dock. | Monitor, Dock Icon, Show Memory Usage | | Shows a Memory Usage window on the Dock. | Monitor, Dock Icon, Show Application Icon | | Shows the Activity Monitor on the Dock instead of a monitoring window. | Monitor, Update Frequency, Frequency | | Changes the frequency at which the Activity Monitor monitors processors. The frequency can be .5 second, 1 second, 2 seconds, or 5 seconds. |
TIP When you choose a frequency, it affects only the monitor of processes. The monitors always display information in real time.
Monitoring is available only while Activity Monitor is running. When you quit the application, all monitoring disappears. If you want to display the monitoring tools but hide the Activity Monitor window itself, you must minimize or close the Activity Monitor window. Viewing System Activity with Top The Top window is a Unix window that provides detailed information about the current operation of your Mac. To access it, open a command-line application such as Terminal or X11, type top, and press Return. The Top window provides detailed information about your system, although not in the most easily understood format (see Figure 29.10). At the top of the Top window, you see a summary of the activity on your machine; the lower part of the window lists all the running processes and detailed information about each. Figure 29.10. Using Top can be a bit intimidating, but the information it provides is worth getting to know. 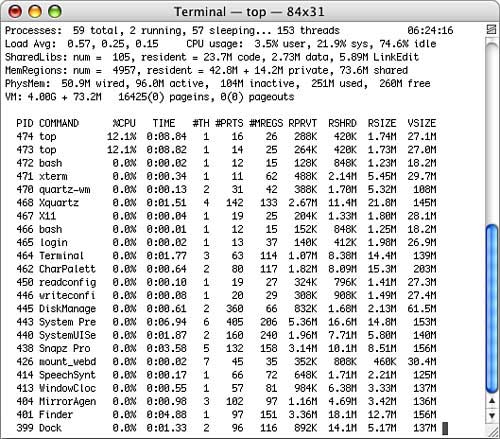
In the summary area of the window, you can see how many processes are running versus the number sleeping, how many threads are running, the average loads, and the percentage of CPU usage of user processes versus system usage. The PhysMem information contains data about your RAM. For example, the amount shown as active is the RAM currently being used by running processes. The VM information provides data about the virtual memory being used. NOTE You can get similar information in an easier-to-use format by using Activity Monitor.
In the lower part of the window, you see a table that provides data on each process that is similar to the information in the Activity Monitor. For example, you see the PID, which is the same Process ID as is displayed for a process in the Activity Monitor. You can also see the percentage of CPU use, the processor time, and other more technical information. Much of this information will probably not be useful to you unless you are quite technically oriented; however, it can be useful to others when you are trying to get help. You can save the information seen in the Top window by selecting the information in the window and selecting File, Save Selected Text As. This text file can be useful or can be provided to someone else when you are getting help with a problem. TIP To stop the Top process, press Ctrl-C.
Using the Console to View Logs The Console application provides a window to which Mac OS X writes system messages you can view, most notably various logs your Mac creates as it works (or doesn't work as in the case of crash logs). These messages are mostly error messages; some of these can be useful when you are troubleshooting problems (see Figure 29.11). The messages you see are quite technical; unless you are a programmer or are extremely technically knowledgeable, you might not be able to understand all their detail. However, Console messages can be helpful to understand what was happening when something went wrong and when you are communicating a problem to someone else. Figure 29.11. Here the Console is displaying a crash log. 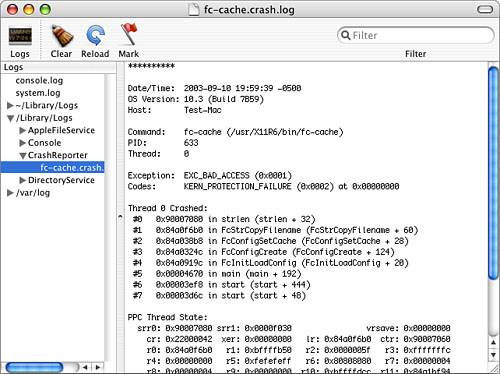
You can choose the log that is displayed in the Console window in a number of ways: Click the Logs button in the toolbar You will see a list of all available logs organized into categories. You can expand a category to show the logs contained in that category. When you select a log, it appears in the Console window. Select File, Open Console Log (or press Shift- -O) This open that log. Or, you can select Open System Log (or press Option- -O) This open that log. Or, you can select Open System Log (or press Option- -O) to open the System log. -O) to open the System log. Select File, Open Quickly Then choose the log you want to see on the hierarchical menu that appears.
A number of logs is available through the Console, and each provides a specific type of information, as you can see in Table 29.2. Table 29.2. Logs Available in the ConsoleLog Name | Information It Provides |
|---|
console.log | This log lists events related to the core operation of your Mac, such as when specific events occurred. Reviewing this log can sometimes give you insight into failed processes that might be causing problems for you, but that you might not be aware of because an application didn't crash. | system.log | Whereas the console.log displays mostly errors, the system.log shows all events that have occurred for the system, such as when specific processes start up. You see the date and time for each event. | ~/Library/Logs | This category of logs provides information related to your user account (indicated by the ~). The specific logs you see in this category depend on what you are running at any point in time. You will always see the CrashReporter log for each application that has crashed. You might also see logs for various processes, such as the MirrorAgent.log when you are using an iDisk that is synchronized on your Mac. | /Library/Logs | This category presents a set of logs related to the system. These include a system-level crash reporter along with many logs for various system services. | /var/log | This category contains many logs related to various processes. For example, you can choose the install.log to see a list of all installations you have done on your Mac or ftp.log to see information related to FTP access of your machine. |
NOTE You must be logged in under an account to see its logs. Even if another user is currently logged in while you are using your user account, you will still see only your logs.
You are most likely to use the Console to troubleshoot problems. To do so, use the following steps: Open the Console and choose the log you want to view. For example, if an application has crashed, find that application's crash log, which will be located in the CrashReporter category within the ~/Library/Logs set of logs. View the information you see. At the top of the log window, you will see summary information. Moving down the screen shows you the very technical log detail (see Figure 29.12). Figure 29.12. This CrashReporter log shows information about a crash of the TextEdit application. 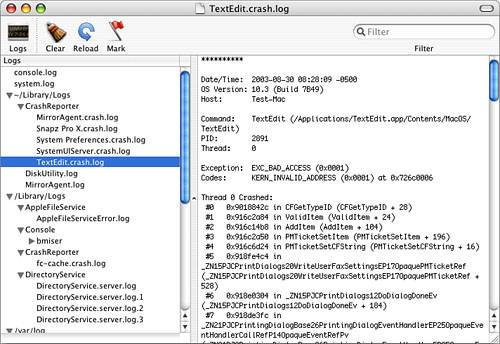
Save a copy of the log by selecting File, Save a Copy As. Name the log, select a save location, and press Return. In the Console, click the Clear button on the toolbar. The log's information is erased. Repeat the steps that lead to the crash if you can. If not, just keeping doing what you were trying to do. If the crash occurs again, repeat steps 1 4 to view the crash log. Compare the log to what you viewed in step 2. This might tell you whether it is the same problem or not. If you can't solve the problem on your own, save the new log information so you can provide both logs to whomever you contact for help.
If you aren't very technically inclined, the information you see in the logs won't be understandable. However, you can still glean useful information such as the general cause of a problem and specific information about when it occurred. That information will often help you pinpoint exactly what was happening when a problem occurred, which is often critical to being able to solve it. Here are a few other Console tips: You can open multiple Console windows at the same time by selecting File, New Log Window or pressing  -N. This is useful when comparing different logs. -N. This is useful when comparing different logs. You can reload the information in a log by viewing it and clicking the Reload button; by selecting File, Reload; or by pressing  -R. -R. You can use the Filter tool to search for specific log items.
|